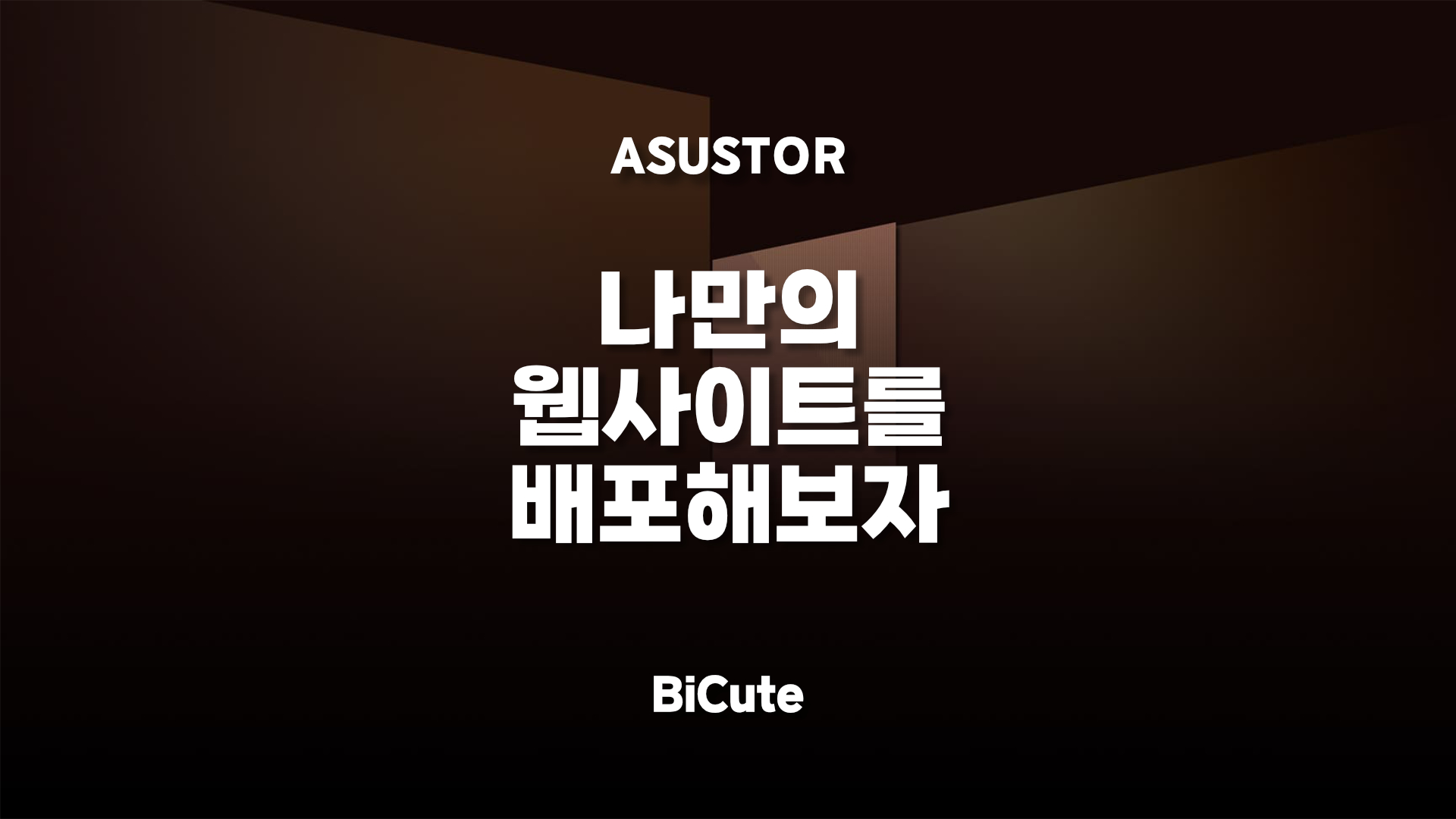
나만의 웹페이지를 별도의 공간에 업로드 하지 않고, 나의 서버를 이용해 공개해보자.
STEP 1. 웹페이지 준비
우선 자신의 홈페이지 파일(HTML, CSS, JavaScript 등) 을 준비한다.
여기선 그냥 접속 확인용 HELLO WORLD를 출력하는 페이지를 준비하였다.
<!DOCTYPE html>
<html lang="ko">
<head>
<meta charset="UTF-8">
<meta http-equiv="X-UA-Compatible" content="IE=edge">
<meta name="viewport" content="width=device-width, initial-scale=1.0">
<title>HELLO</title>
</head>
<body>
<h1>HELLO WORLD!</h1>
</body>
</html>
STEP 2. EZ-Connect 활성화
설정 > EZ-Connect에서 EZ Connect를 활성화 시킨다
EZ-Connect를 활성화 하면 외부에서도 {클라우드ID}.ezconnect.to 라는 주소로 언제든지 자신의 NAS에 접속할 수 있게 된다.
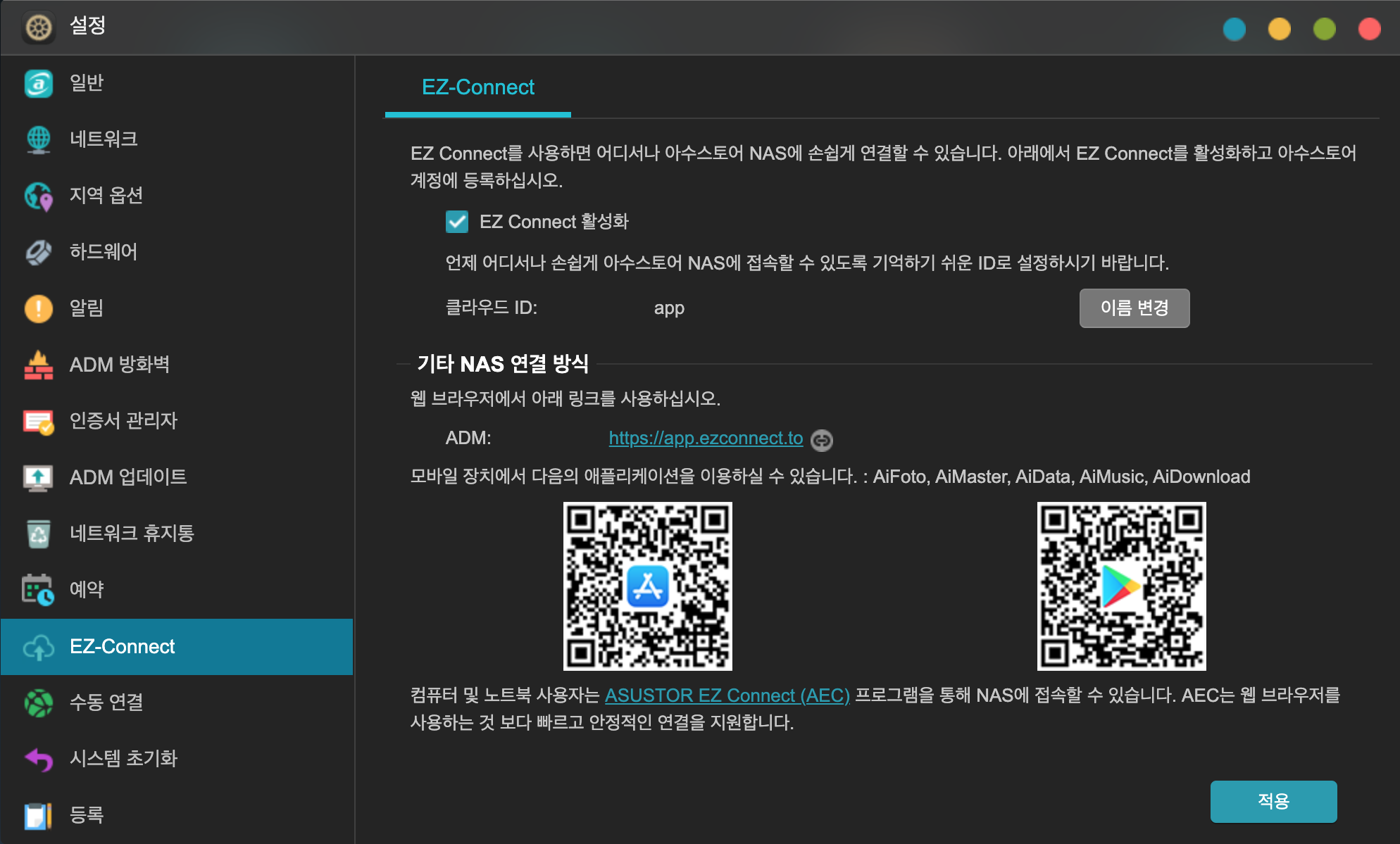
STEP 3. DDNS 설정
수동연결 > DDNS로 이동하여 DDNS 서비스를 활성화 해준다.
이것도 위와 같이 누구나 {클라우드ID}.myasustor.com 으로 접속하면 자신의 웹페이지로 연결이 된다.
※ DDNS는 제공업체에 따라 주소도 여러가지가 있지만, asustor NAS를 사용하고있으니 가장 기본적인 myasustor.com으로 설명
※ 웹 페이지 뿐만이 아니라 음악이나 사진, 동영상 등 이 DDNS 주소를 이용해 쉽게 연결 할 수 있지만, 이 글은 자신의 웹페이지를 공개하는 것이니 생략
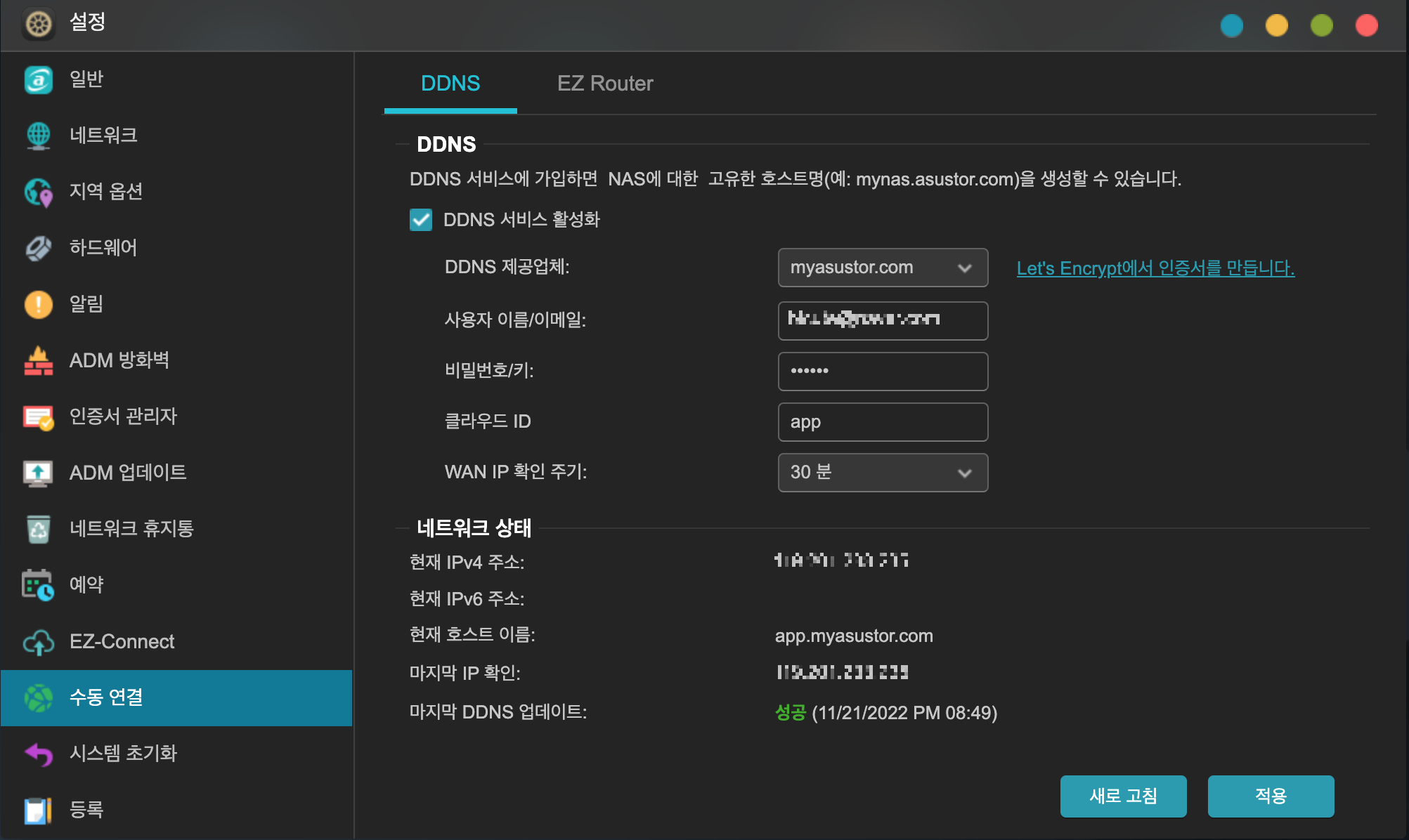
STEP 4. 웹 서버 설정
Web Center > Web Server로 이동한 후, 아래와 같이 웹서버, 보안 웹 서버, EZ Connect 포트포워딩, 개인 웹사이트를 활성화 한다.
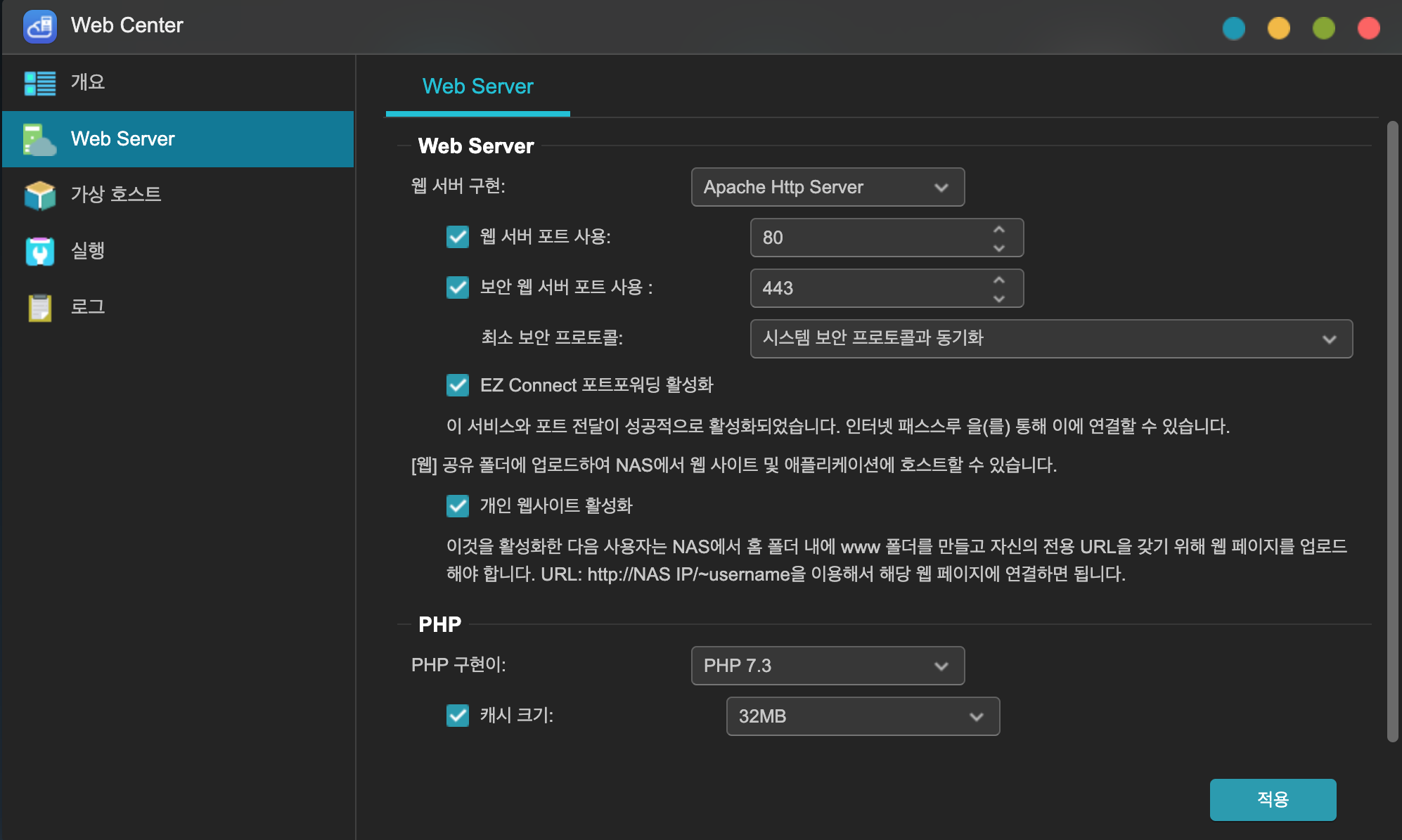
STEP 5. 파일 업로드
'파일 탐색기'를 열고 Web 폴더 안에 자신의 웹페이지 파일을 넣으면 끝입니다.

STEP 6. 웹사이트 확인
위에서 설정한 DDNS 주소(자신의 클라우드 ID.myasustor.com)로 접속하면, 이제 누구나 나만의 웹사이트를 볼 수 있게 됩니다.
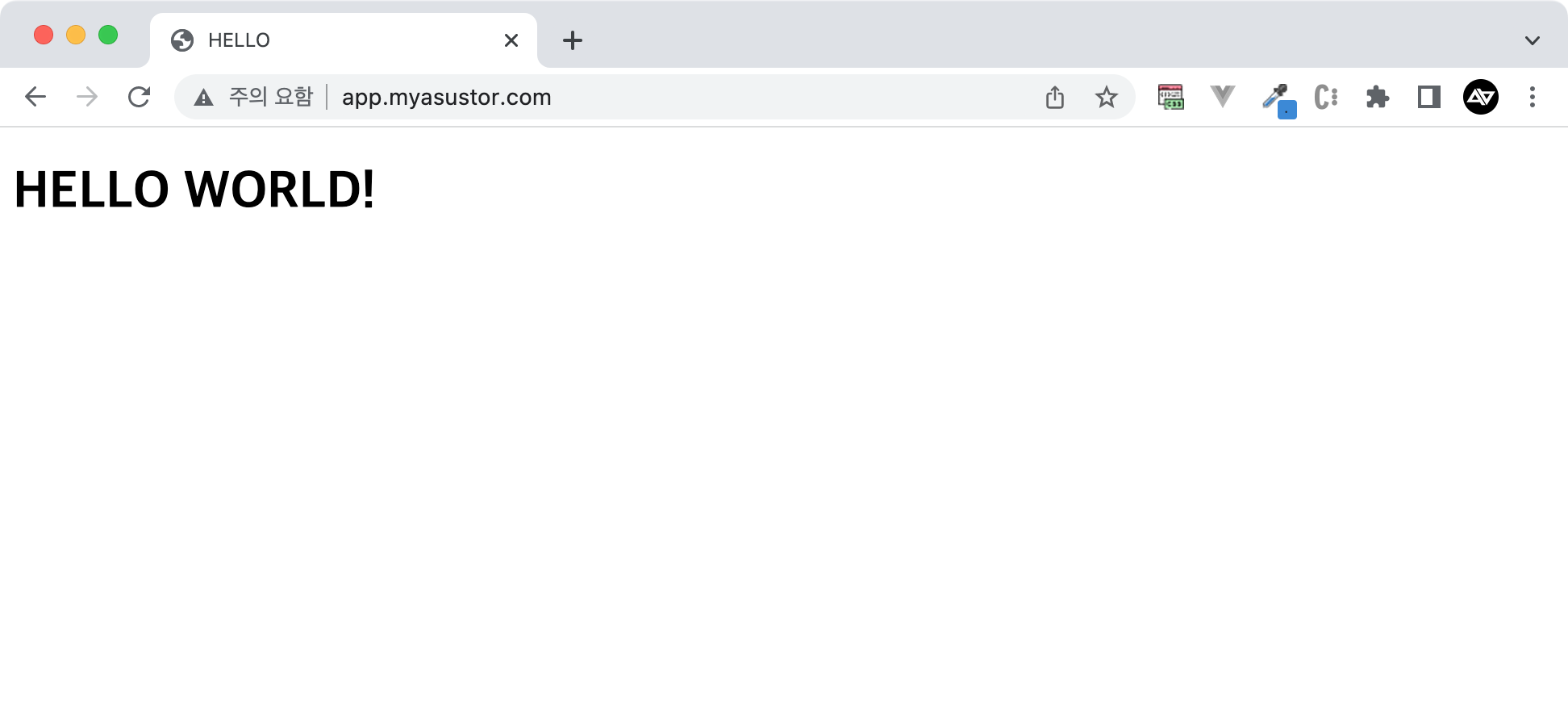
STEP 7. 인증서
근데 여기서 뭔가 이상한것이 보입니다.
주소창에 [주의 요함] 이라고 되어있습니다.
웹 사이트로 접속할 때 HTTP로 접속하게되면 나타나는 현상인데, 이를 해결하기 위해선 HTTP에 데이터 암호화가 추가된 HTTPS로 접속해야 하고, HTTPS로 접속하게 하기위해선 SSL등의 인증서를 발급 받아야 합니다.
설정 > 인증서 관리자로 이동하여 추가를 클릭.
새 인증서를 만듭니다 > Let's Encrypt에서 인증서를 만듭니다 를 선택한 후 다음.
도메인 이름에 자신의 DDNS 주소를 적어주고, 이메일 주소도 작성한 후 (자동 업데이트도 체크하고) 마침을 누르면 끝입니다.
※ 자체적인 문제인건지 최근(2022.11)에 설정을 마무리하면 끝없이 로딩바가 돌때가 (자주?)있는데, 그냥 웹페이지 끄고 다시접속하면 정상적으로 발급 되어있을 겁니다.
※ 인증서를 추가하기 위해선 App Center에서 Let's Encrypt ACME Client를 설치해야합니다.
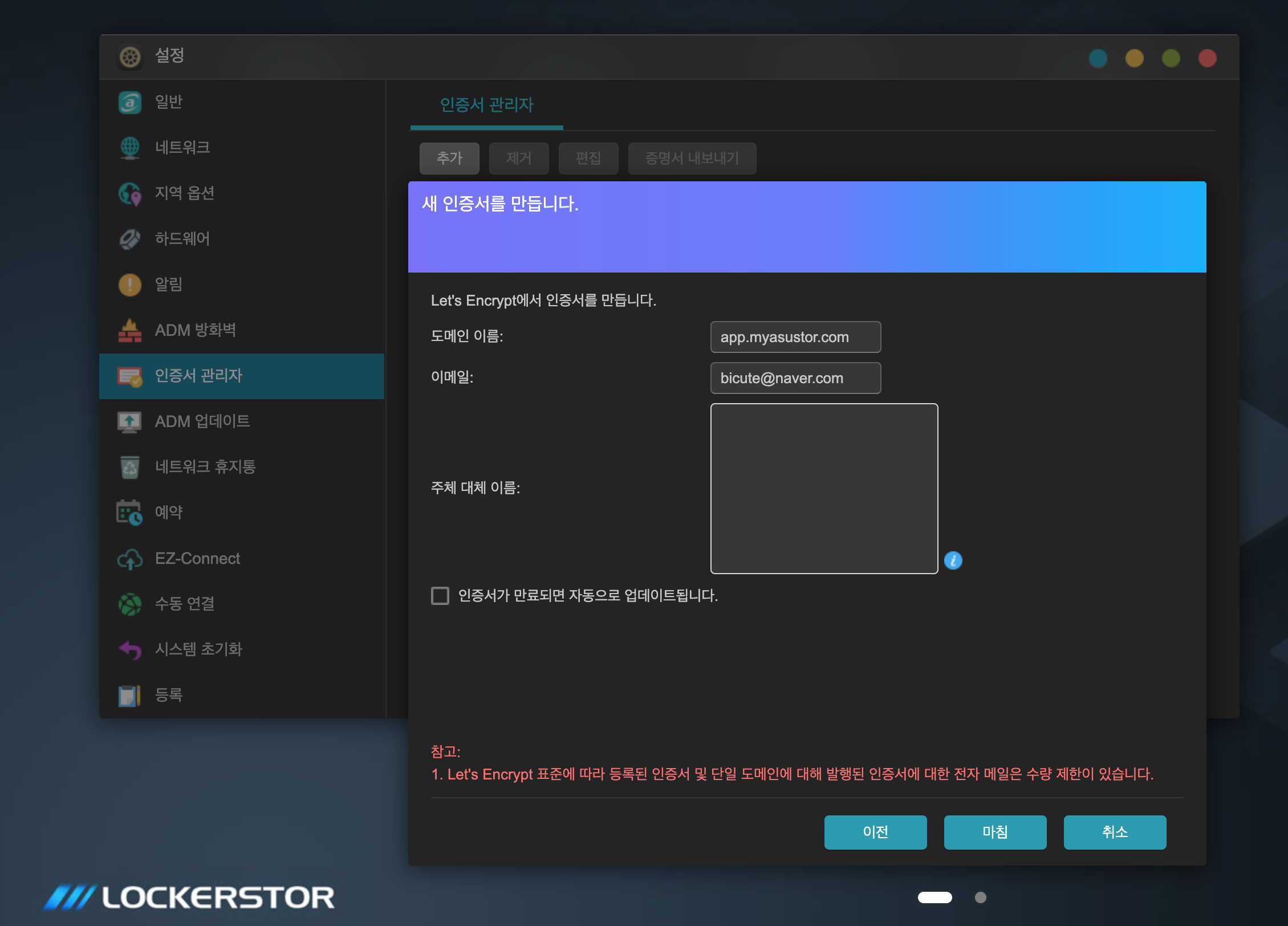
마무리
이제 다시 좀전의 웹사이트로 접속하게되면, 주의 요함 이라는 경고 문구가 사라지고 정상적으로 웹사이트가 표시됩니다.
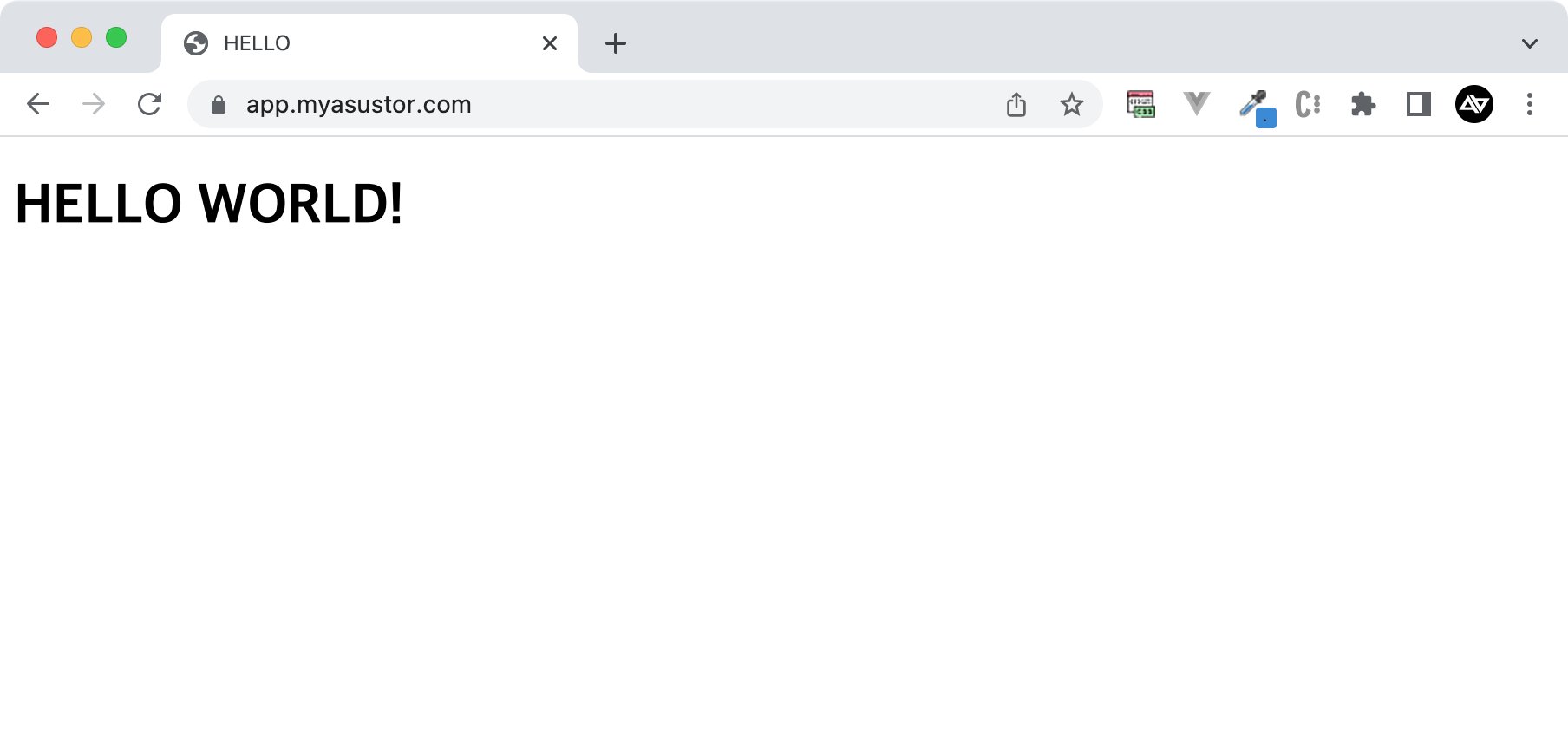
웹 페이지를 여러개 운영하고 싶다면 하위 폴더를 만들어 그곳을 시작점으로 하여도 상관없습니다.
그럴 경우 접속 주소는 자신의 DDNS 끝에 해당 폴더명을 추가로 적어주면 됩니다.
ex) app.myasustor.com/subweb
+ 추가 사용자들의 웹페이지
그럼 다른 유저들의 웹 페이지는...?
마스터가 아닌 다른 사용자들은 NAS에서 홈 폴더 내에 www 폴더를 만들고 웹 페이지를 업로드 합니다.
URL: http://NAS IP/~username을 이용해서 해당 웹 페이지에 연결 할 수 있습니다.
