
이 게시물은 2021.03.17 타 블로그에 작성된 내용의 백업본입니다.
윈도우에서는 'ㅁ + 한자'라던가 'ㄴ + 한자'같은 모음과 한자키를 이용해서 특수문자를 사용하셨던 분이 많으실 겁니다.
맥에서는 특수문자를 입력하는 방법이 조금 다른데 익숙해지면 오히려 자주쓰는 이모티콘은 즐겨찾기처럼 등록이 되어 관리가 되므로 더욱 쉽게 사용할 수 있습니다.
#1 특수문자 입력하기
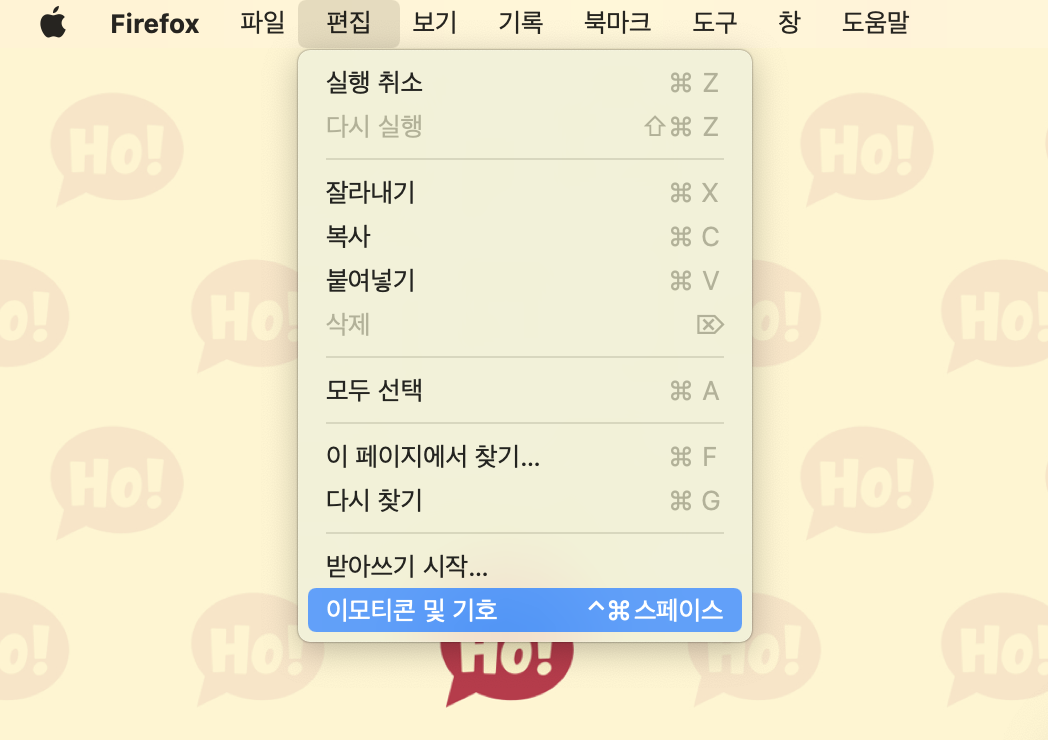
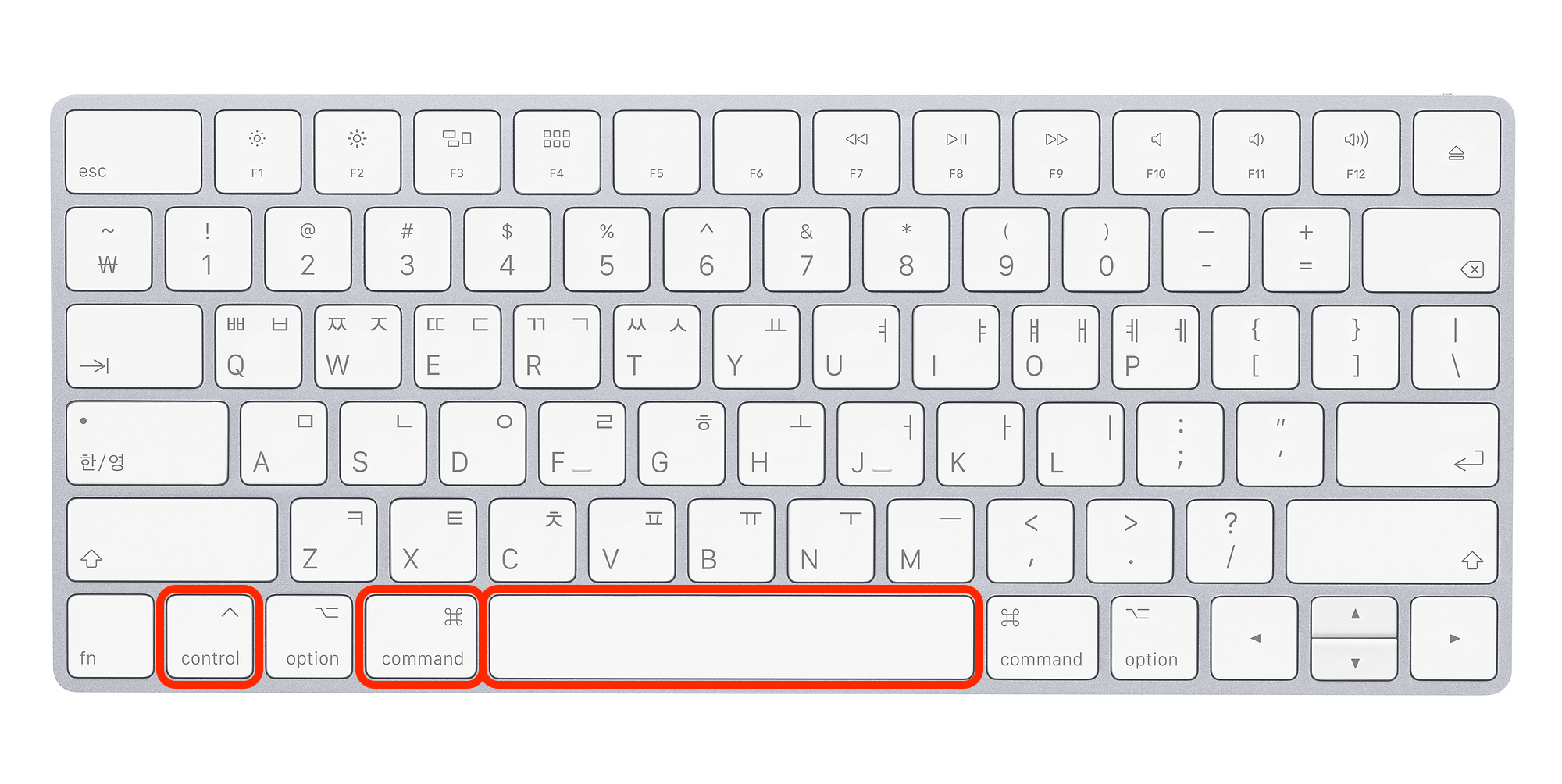
일반적인 키보드로 입력할 수 없는 특수한 도형이나 이모티콘 같은 아이콘들을 입력하는 방법입니다.
글을 사용하다가 특수문자가 필요한 부분이 있다면 화면 위쪽에 항상 표시되는 메뉴막대에서 '편집 > 이모티콘 및 기호'를 선택 하거나 단축키인 'control + command + space bar'를 눌러 특수 문자창을 열 수 있습니다.
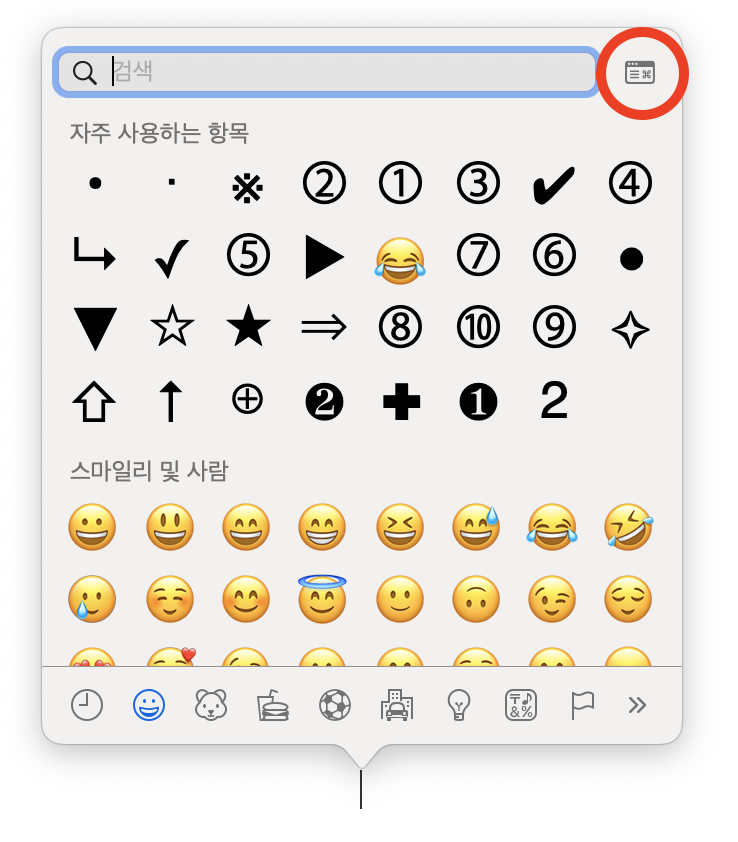
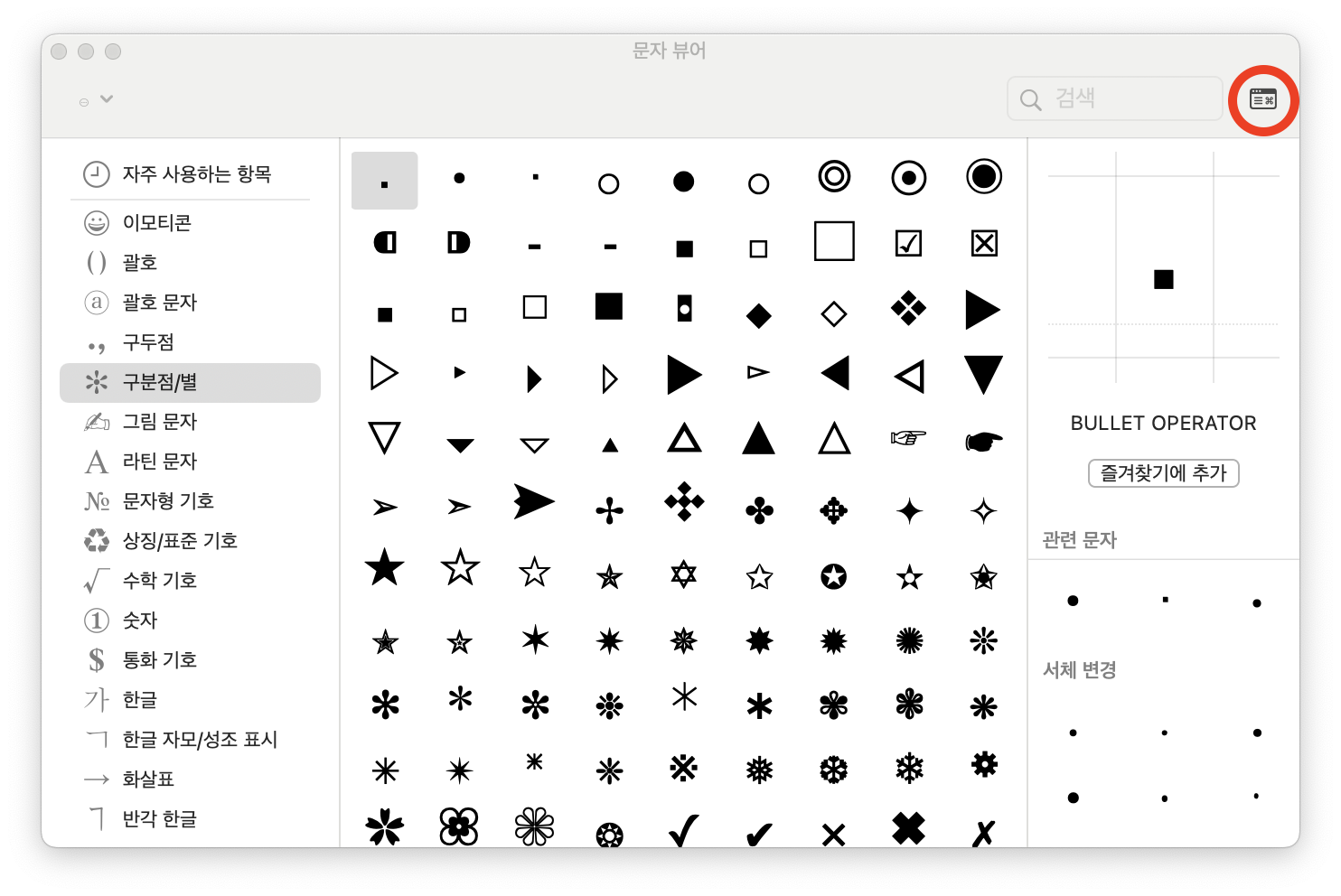
특수문자를 입력하는 문자 뷰어는 2가지 모양이 있는데 우선 처음 사용하는 상태라면 기본적으로는 왼쪽의 이미지처럼 작은 말풍선같은 형태로 나타날 것입니다.
글을 현재 작성하고있는 현재 위치(커서)를 기준으로 말풍선 모양으로 나타나는 것이며, 글을 작성중이 아니라면 그냥 작은 네모 형태로 나타나니 이는 조금 다릅니다.
(1) 말풍선 모양의 상태에서는 원하는 이모티콘을 선택하면 창이 사라지면서 본문에 바로 선택한 문자가 입력이 됩니다.
(2) 이 말풍선 상자를 마우스로 드래그해서 창에서 조금 떨어뜨리면 말풍선 모양이 아닌 작은 네모 모양의 상자로 떨어져 나오면서 문자를 입력해도 창은 사라지지 않습니다.
(3) 오른쪽 상단의 아이콘(빨간색 표시)를 누르면 창을 크게 확장/축소가 가능합니다.
*말풍선 모양일 경우는 확장/축소 아이콘이 나타나지 않을때도 있으니 드래그해서 상자형으로 바꿔주시면 확인 가능합니다
#2 한자를 입력하는 방법
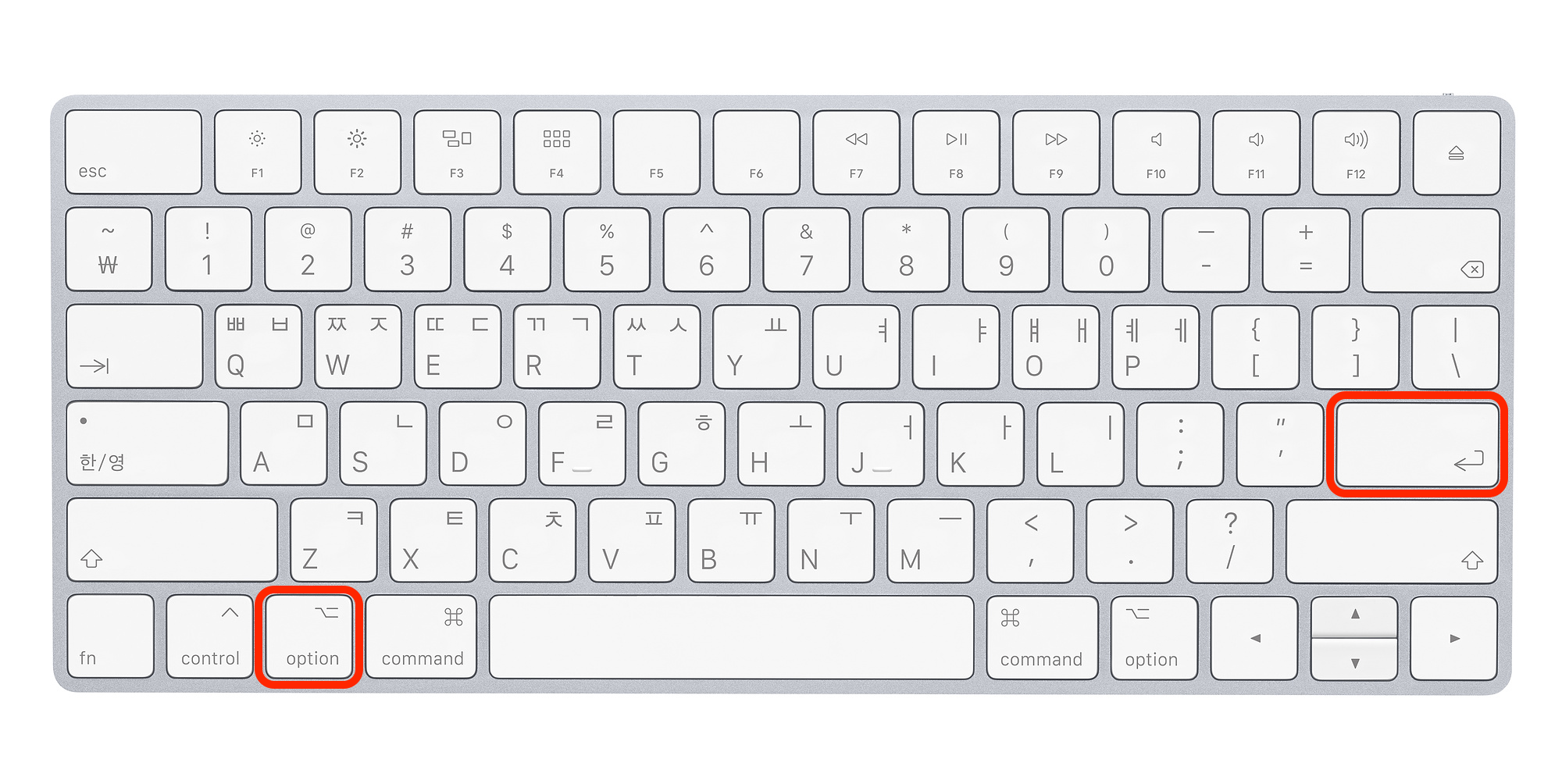
원하는 단어를 입력한 후 option + return 키를 입력하면 그 글에 대응하는 한자가 나타납니다.

한번에 입력을 할 수 있는 문장도 있지만 보통 한두자씩 한자로 변환하며 사용할 수 있는데, 해당한자가 여러종류라면 직접 선택하거나 키보드의 방향키를 이용해 선택 가능합니다.
자주 쓰는 단어가 있다면 변환되는 한자 앞의 숫자를 눌러 좀 더 빠르게 변경 할 수 있습니다.