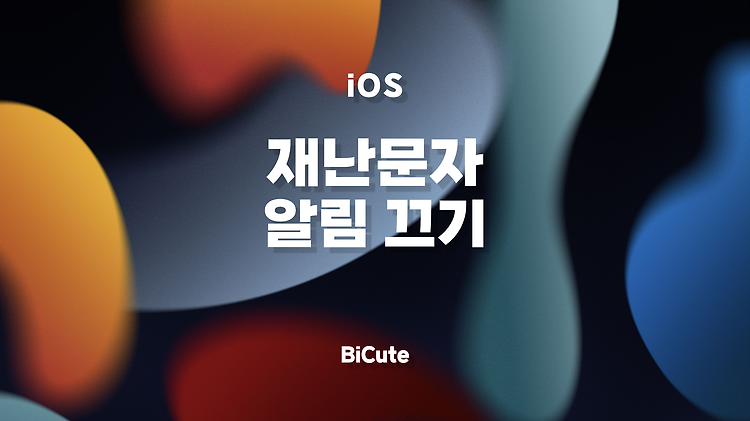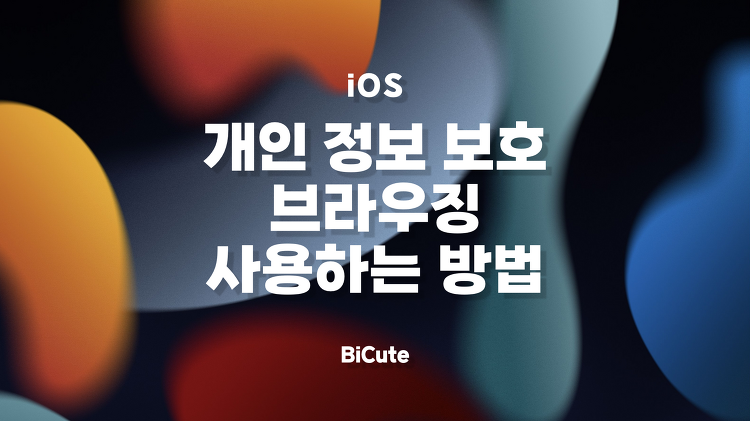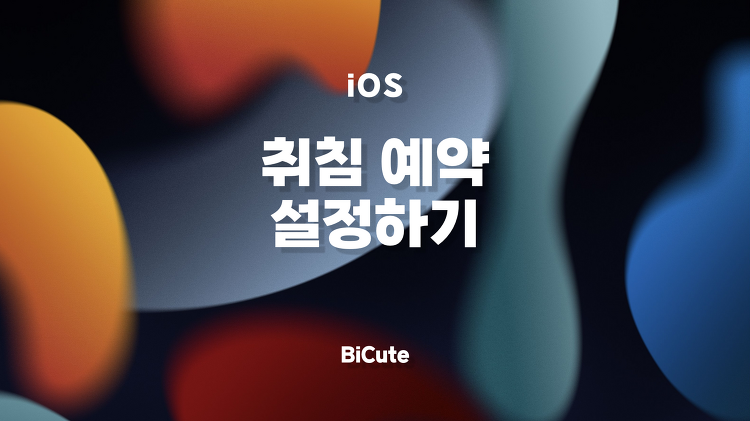Apple WWDC(WorldWide Developers Conference) Apple이 매년 6월경 캘리포니아에서 개최하는 대규모 개발자 회의. WWDC23 - Code new worlds. 멋진 코딩 신세계. 15형 MacBook Air with M2 15.3" 리퀴드 레티나 디스플레이 (최대 밝기 500 nits) M2 프로세서 4가지 색상 / 맥세이프 충전 포트 두께: 11.5mm / 무게: 1.5kg 18시간의 배터리 타임 6개의 스피커 사운드 시스템 팬리스(무소음) 디자인 8-Core CPU / 10-core GPU 1080p 카메라 색상: 미드나이트, 스타라이트, 실버, 스페이스 그레이 가격: $1,299 부터 시작 / 교육용은 $1,199 부터 시작 오늘부터 주문 6월 13일 화요일부터 ..