
이 게시물은 2021.03.18 타 블로그에 작성된 내용의 백업본입니다.
컴퓨터로 여러 가지 활동을 하다 보면 매우 자주 쓰이는 기능 중 하나가 화면 캡처입니다.
Mac에서는 화면을 캡처하는 방법이 꽤나 다양한데 순서대로 하나씩 분류하여 작성해 보았습니다.
#1. 전체 화면 캡처

단축키는 command + shift + 3입니다.


단축키를 누르면 '찰칵'이라는 소리와 함께 지금 보이는 화면을 말 그대로 전부 캡처합니다.
캡처를 하게 되면 오른쪽 아래에 작은 이미지가 나오는데 클릭하여 바로 간단한 수정을 할 수도 있으며, 가만히 놔두거나 오른쪽으로 밀어주면 캡처한 이미지가 바탕화면에 저장이 됩니다.
#2. 범위를 지정하여 캡처하기
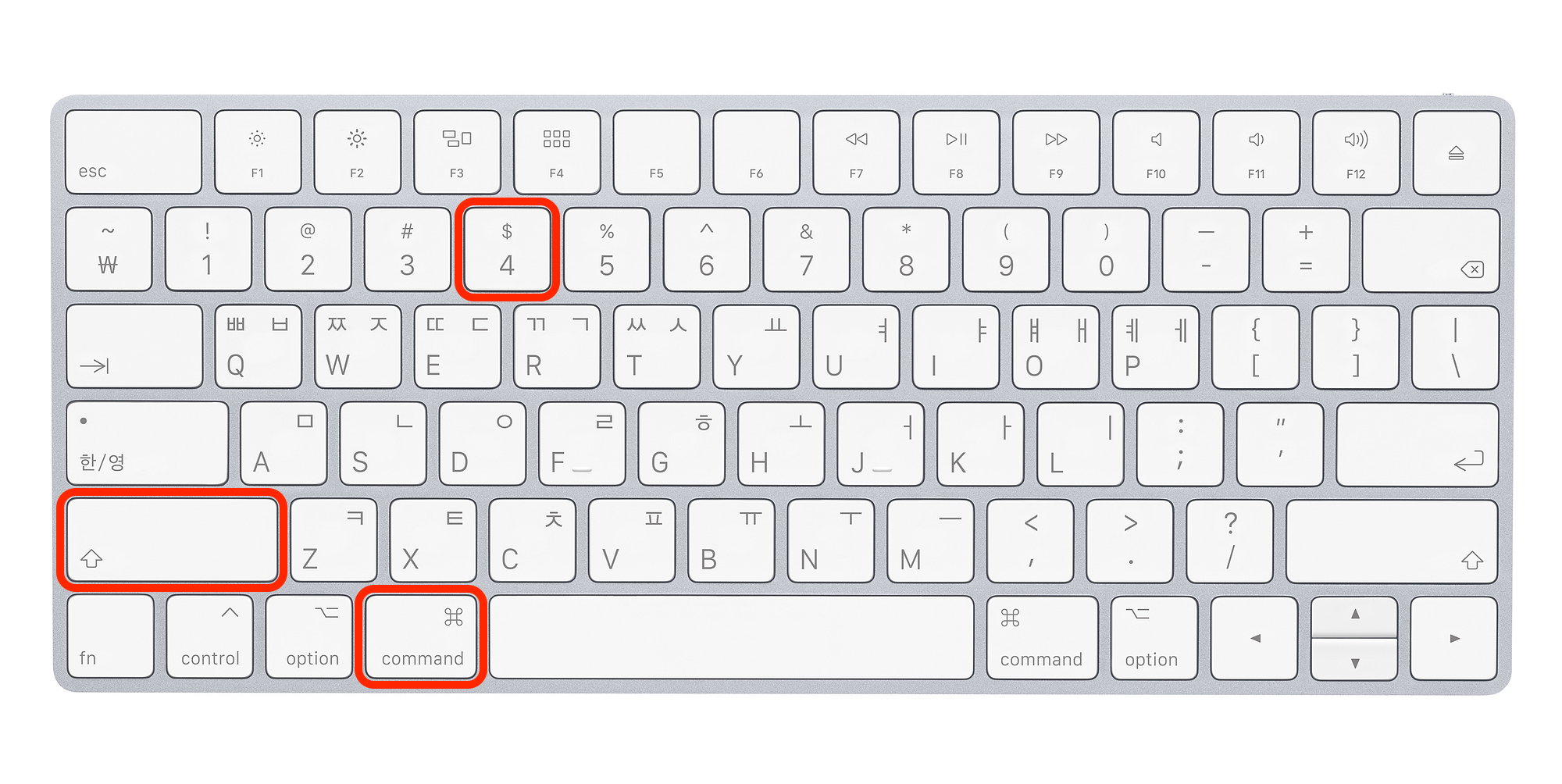
단축키는 command + shift + 4입니다.
단축키를 누르면 화면의 마우스 포인터의 모양이 십자가 모양에 좌표가 아래쪽에 표시되는 형태로 바뀌게 됩니다.
이 상태로 캡처하고 싶은 부분을 클릭하여 드래그해주면 원하는 부분만 캡처가 가능합니다.
추가로
범위를 지정할 때 shift 키를 누르면 가로 혹은 세로를 고정한 체 범위를 지정할 수 있습니다.
범위를 지정할 때 option 키를 누르면 중앙을 기준으로 좌우로 같은 비율로 사이즈를 조절할 수 있습니다.
필요에 따라 쓸만하니깐 이건 직접 한 번씩 해보며 확인해보시기 바랍니다.
#3. 지정한 창 캡처하기
바로 위의 단축키는 command + shift + 4 범위 지정하여 캡처하기에서 이어지는 내용입니다.
단축키를 눌러 화면의 마우스 포인터 모양을 십자가 형식으로 바뀌었다면, 그 상태로 space bar를 누르게 되면 아이콘이 카메라 형태로 바뀌게 됩니다.
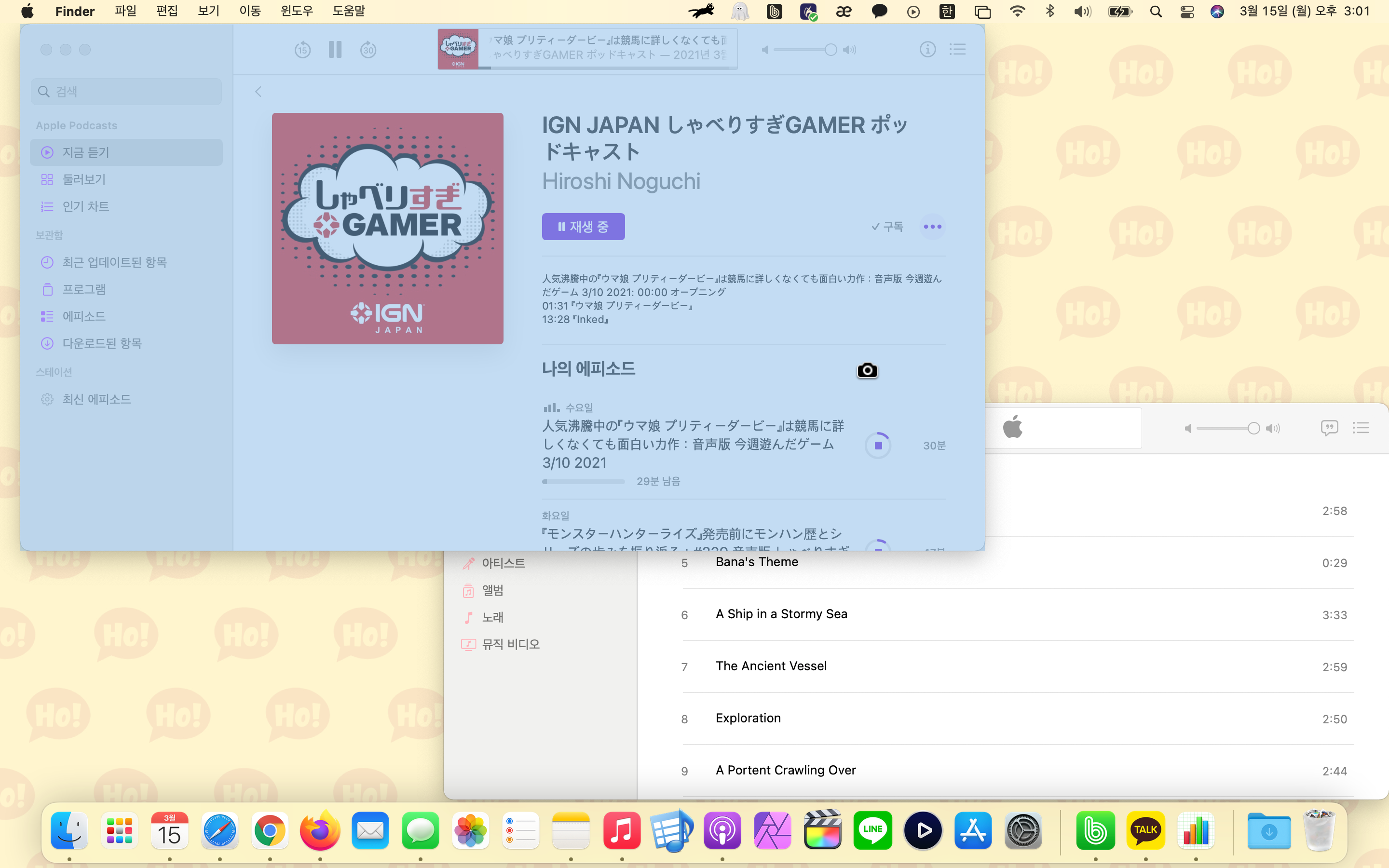
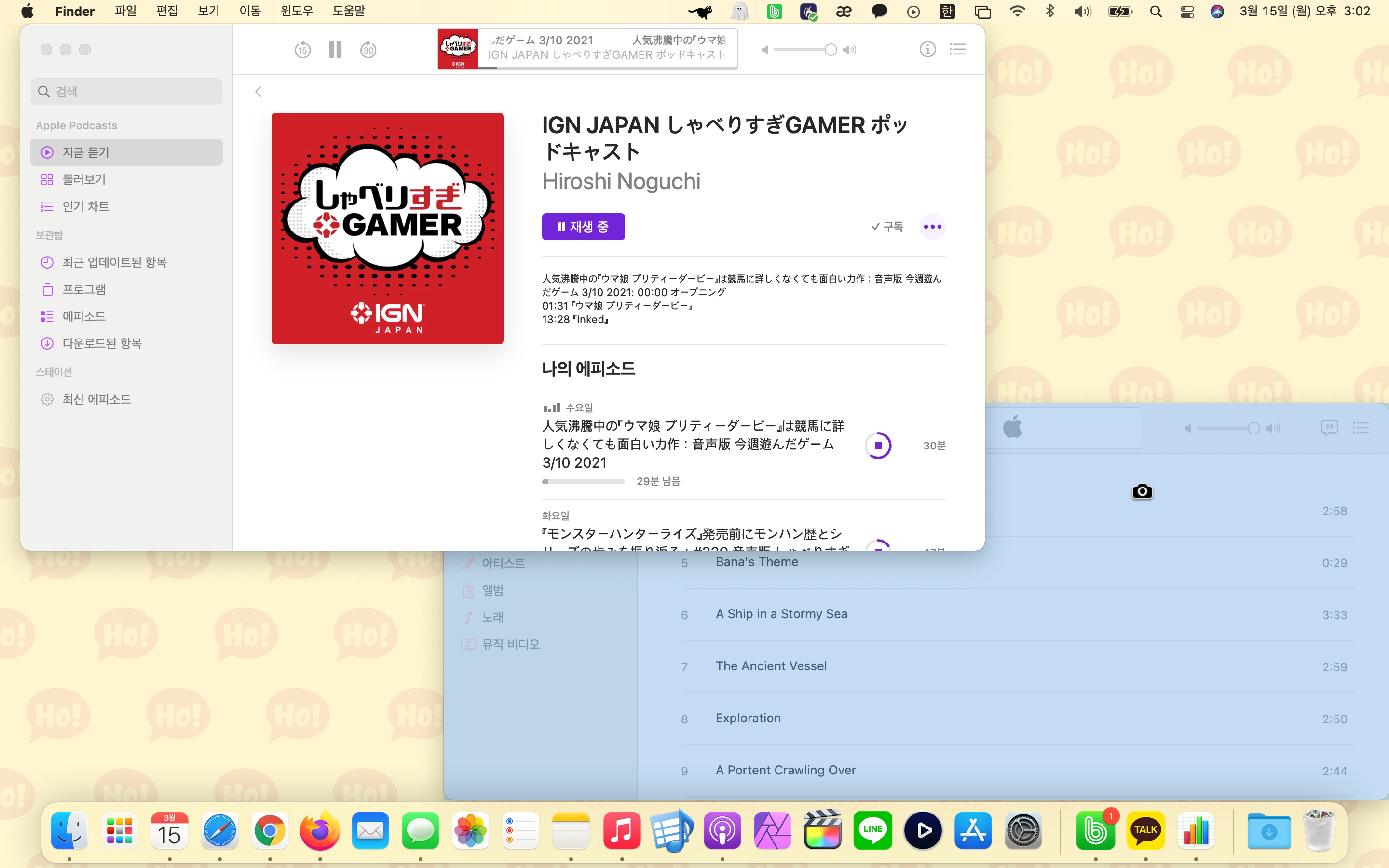
카메라 모양으로 아이콘이 바뀌었다면 원하는 창을 선택하여 그 창만 캡처하는 것도 가능합니다.
*떠있는 창이 아닌 바탕화면만 찍는 것도 가능합니다.

추가 팁
위 방식으로 창을 캡처하게 되면 창 주변의 공간까지 부분까지 함께 찍히기 때문에 의외로 쓸데없는 부분이 이미지를 많이 차지하게 되는데, 이럴 때는 아이콘이 카메라 모양으로 바뀐 상태에서 option을 누르고 캡처를 하면 주변 그림자 부분이 삭제된 상태로 화면을 캡처할 수 있습니다. (*이거 의외로 중요합니다!!)
#4. 화면 캡처 옵션 변경과 화면 기록하기
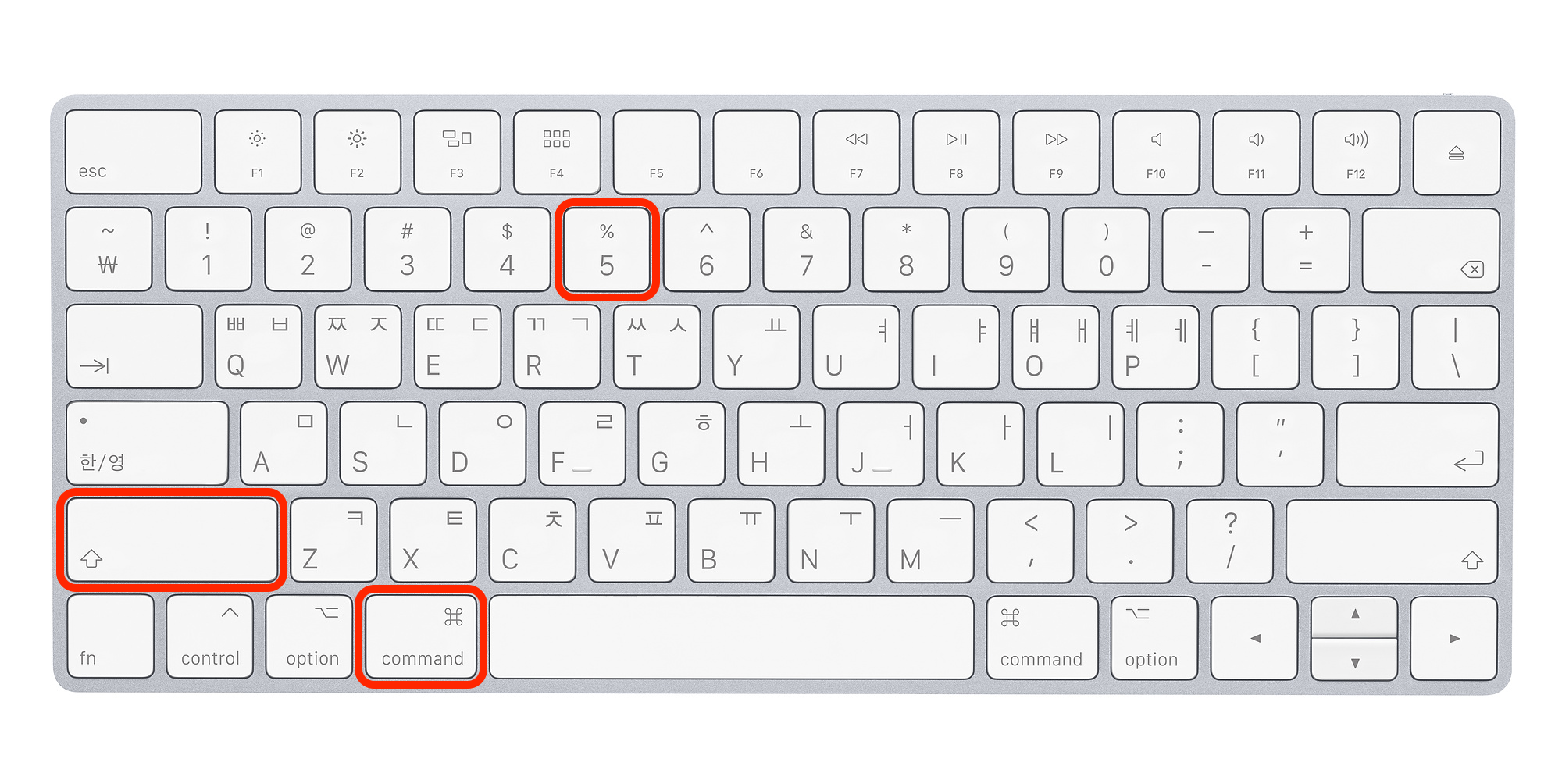
command + shift + 5를 누르게 되면 다음과 같이 화면의 아래쪽 중앙에 다양한 캡처에 관한 옵션이 있는 패널이 나타나게 됩니다.

왼쪽부터 순서대로 ① 전체 화면 캡처 ② 선택한 윈도우 캡처 ③ 선택 부분 캡처 ④ 전체 화면 기록 ⑤ 선택 부분 기록 그리고 옵션과 기록(녹화) 버튼입니다.
1~3번까지는 위에서 설명드린 단축키를 이용하는 것이 훨씬 편리하지만, 화면 캡처가 아닌 영상을 찍어야 한다거나, 아니면 마우스 포인터가 나오게 해서 찍어야 한다 거나한 화면 캡처의 옵션 설정을 할 수 있어 때에 따라선 이쪽에서 옵션을 조정해 줄 필요가 있습니다.
(위에서 언급한 캡처 후 오른쪽 아래에 나오는 미리보기 섬네일도 여기서 보지 않도록 할 수 있습니다)

화면을 기록하게 되면 다음처럼 화면 상단의 상태바에 정지 버튼이 나타나며 이를 클릭하면 영상의 기록이 끝나게 됩니다.

터치 바 모델이라면 터치 바에 중단 아이콘이 나타나니 이걸 눌러주셔도 영상 기록을 멈출 수 있습니다.
#5. 터치바 화면 캡처하기
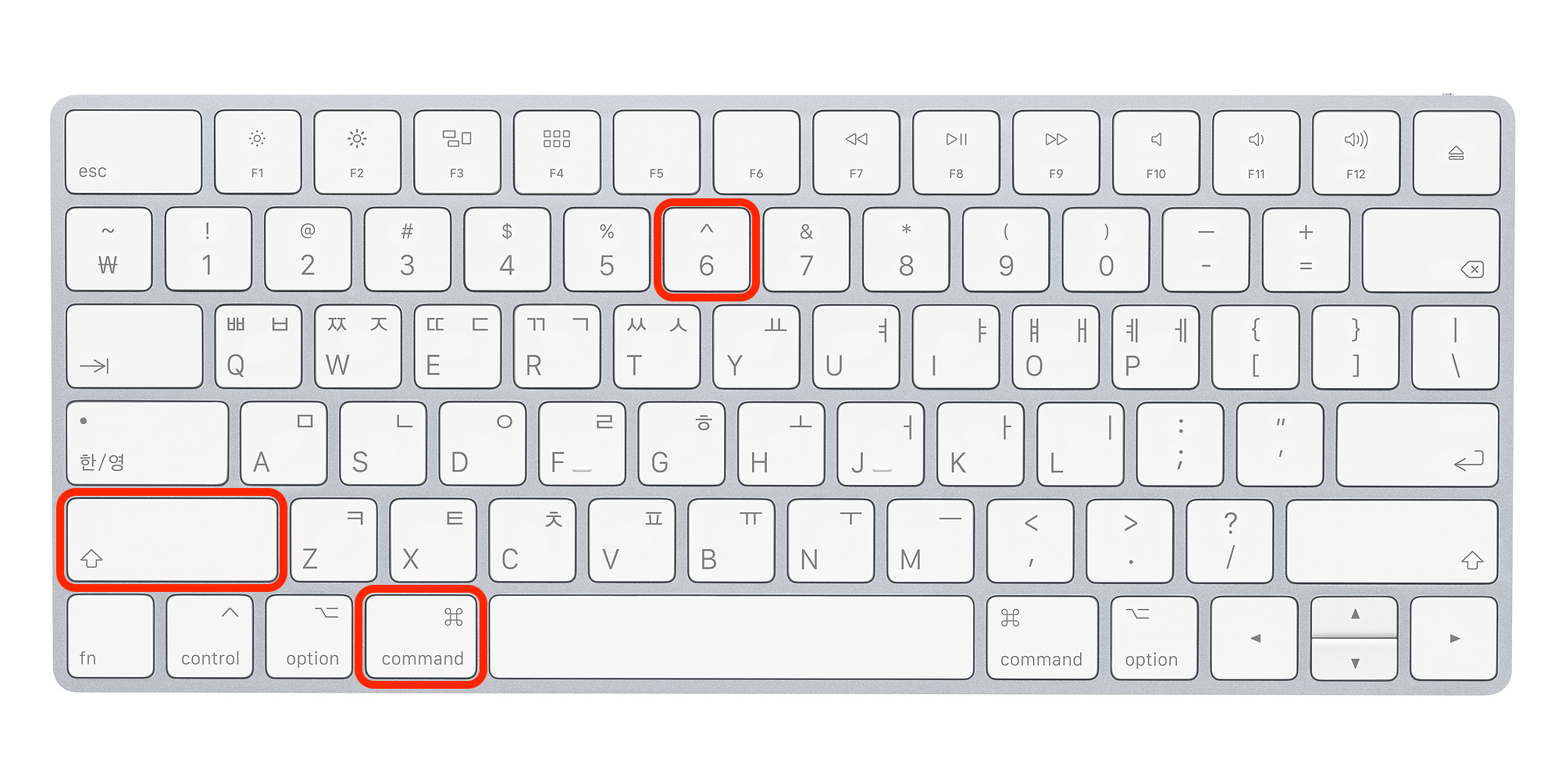
command + shift + 6을 누르면 터치 바에 표시된 화면이 캡처됩니다.
#6. 소소한 팁
위에서 언급한 command + shift + [숫자]로 화면을 캡처할 때, control 키를 함께 누르고 있으면, 파일로 저장되지 않고 클립보드에만 저장이 됩니다.
크게 쓸모는 없을 거라 생각되지만, 굳이 파일로 저장하기는 싫고 한 번만 어딘가에 붙여놓고 싶을 때는 이렇게 사용하시면 됩니다.
*클립보드에 저장하지 않아도 미리보기 섬네일이 저장되기 전에 원하는 곳에 드래그해서 놓아도 저장 없이 바로 사용이 가능합니다.