
이 게시물은 2021.03.21 타 블로그에 작성된 내용의 백업본입니다.
MacOS에 프로그램을 설치하는 방법은 크게 2가지입니다.
① App Store에서 다운로드하는 방법과 ② 각종 사이트나 외부 기기를 통해 다운로드한 파일을 설치하는 방법입니다.
#1. App Store를 통해 설치하기
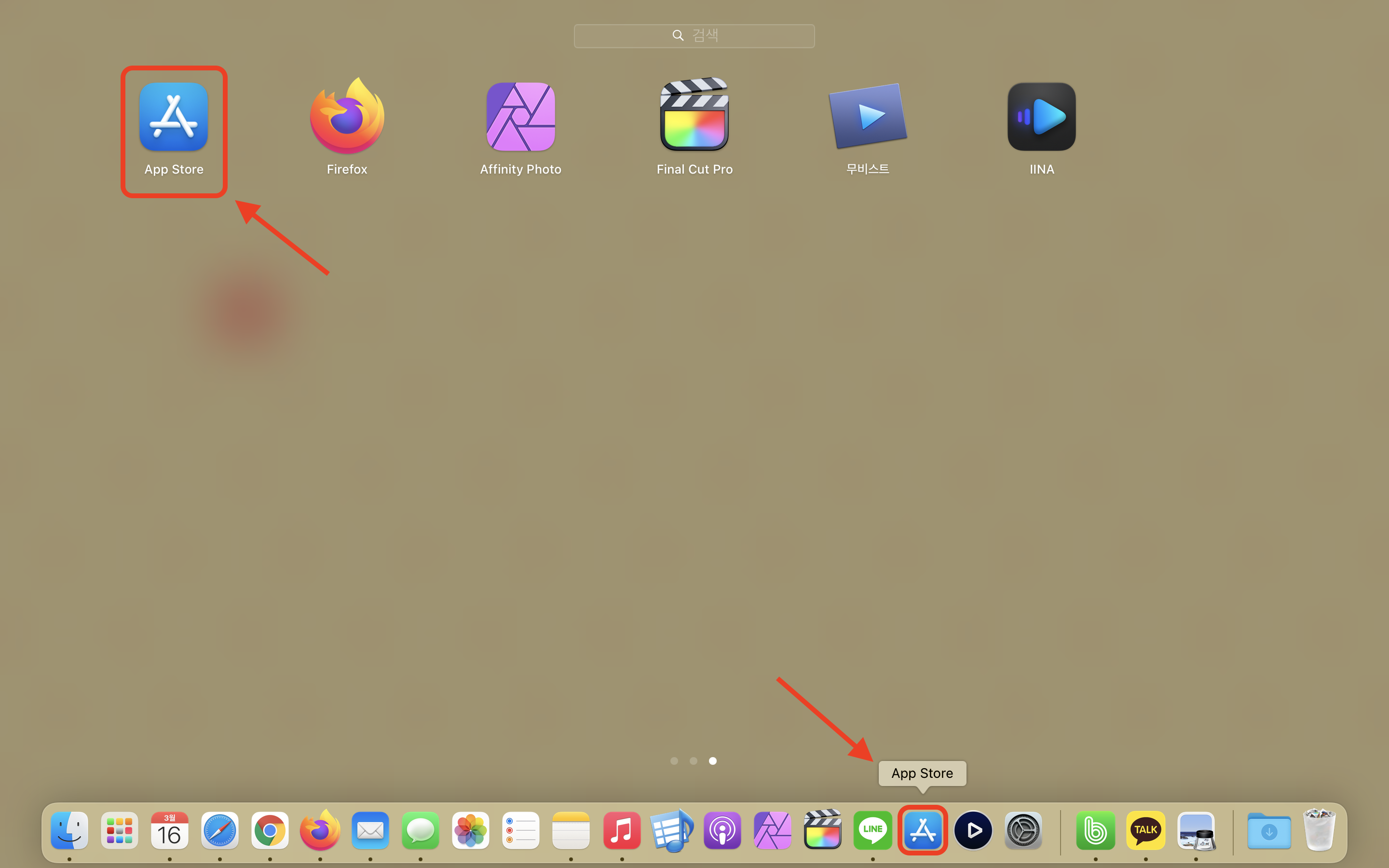
Dock 혹은 Launchpad에서 App Store 아이콘을 선택하여 앱 스토어로 들어갑니다.
아이폰이나 아이패드의 App Store에서 프로그램을 설치하는 것과 동일한 방식으로 설치가 진행됩니다.
우선 자신의 Apple ID로 로그인을 한 후, 찾고자 하는 프로그램을 검색.
[받기] 아이콘을 한번 누르면 [설치]로 변경되는데 이를 한번 더 클릭해 줍니다.


설치가 시작되면 Launchpad에서 설치중인 상황을 확인할 수 있습니다.
설치 중인 아이콘을 클릭하면 설치를 일시 정지 상태로 변경 가능합니다.

#2. 다운로드한 응용 프로그램 설치하기
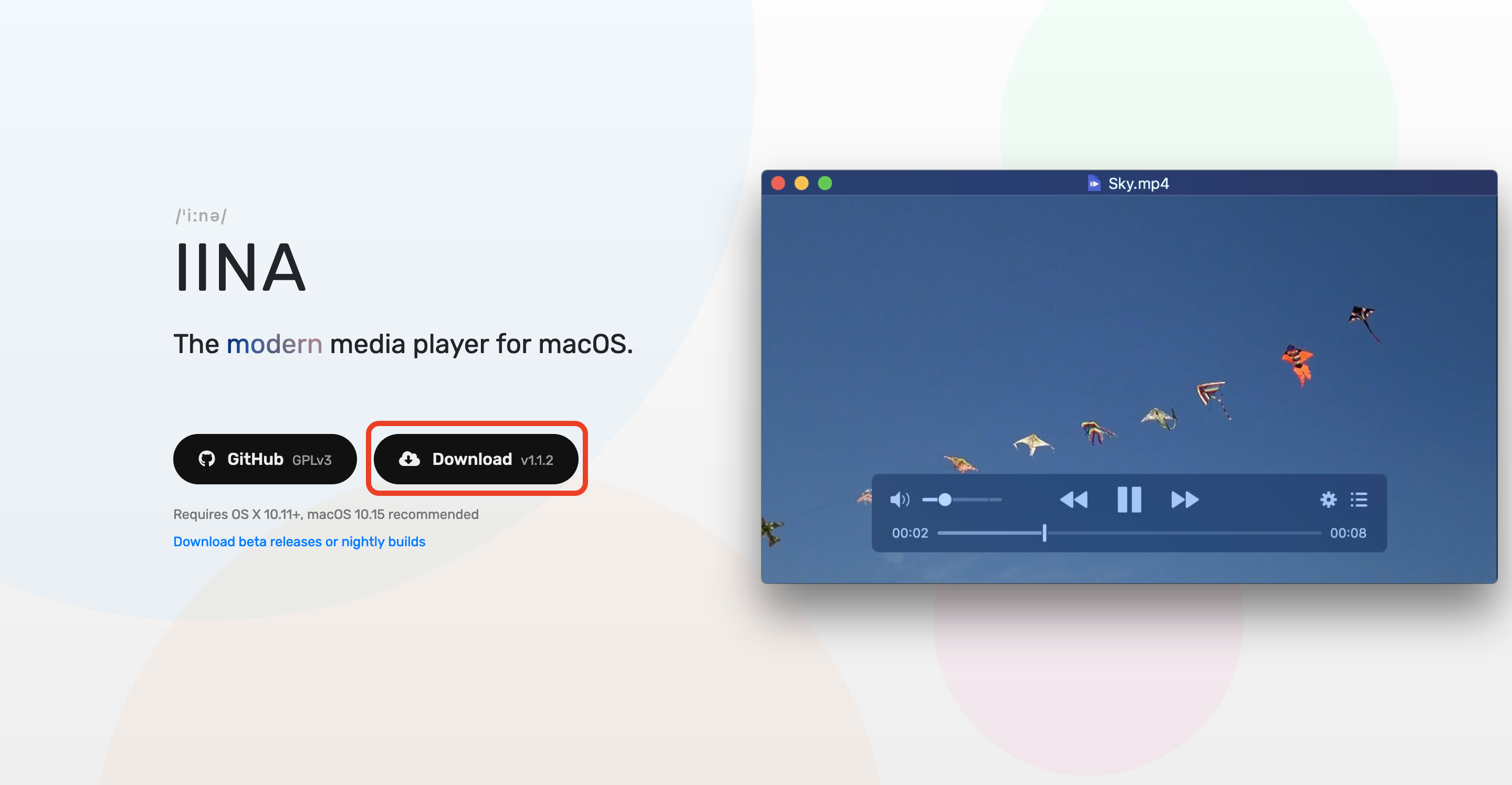
(1) 우선 원하는 프로그램을 다운로드할 수 있는 사이트로 이동한 후, 설치 파일을 내려받습니다.
보통 해당 프로그램이 Window와 MacOS 둘 다 지원한다면 대부분 window용 다운로드 버튼과 MacOS용 다운로드 버튼이 따로 있을겁니다.
따로 분류되어있지 않더라도 Mac용 프로그램은 다운로드하면 아래 이미지처럼 확장자가 dmg로 되어있는 1개짜리 파일입니다.
*프로그램에 따라서 zip 등으로 한번 압축하여 배포하는 경우도 있지만 압축을 풀면 결국 dmg 파일이 하나만 들어있습니다


(2) 다운로드한 디스크 이미지 파일(dmg)을 더블클릭하여 설치 시작.
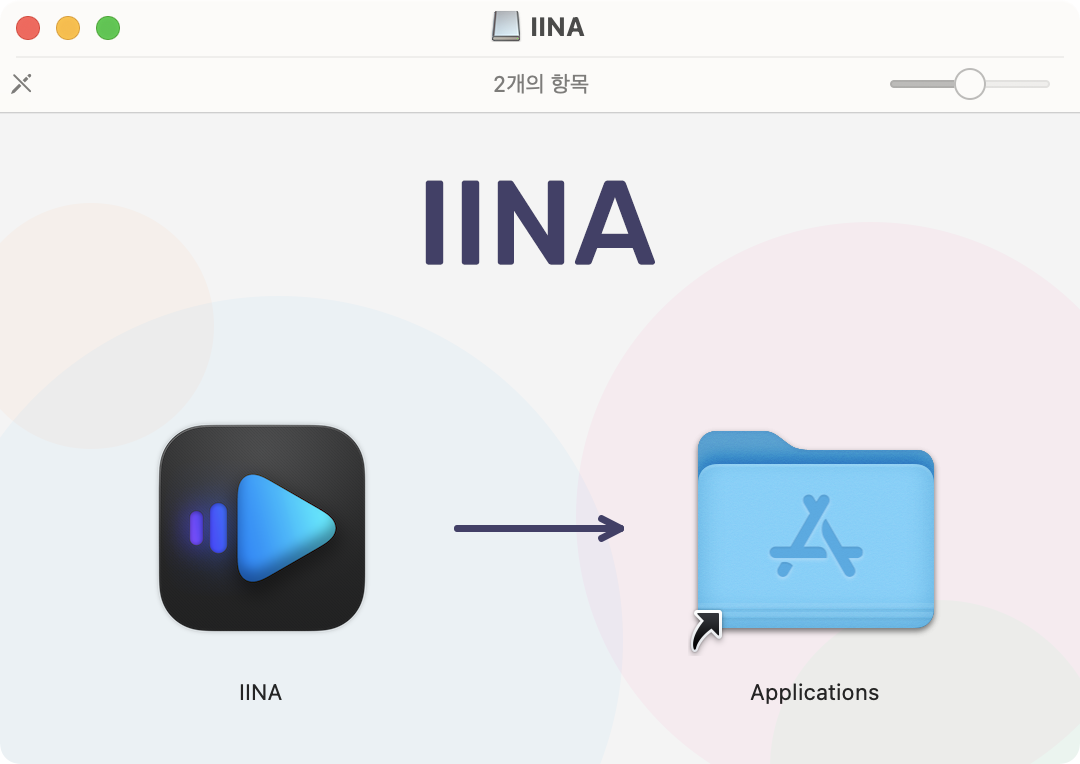
설치방법은 프로그램에 따라 제각각이긴 하지만 대부분 위와 같은 형식으로 되어있는 경우가 많습니다.
왼쪽의 프로그램 아이콘(IINA)을 드래그 앤 드롭으로 Applications 폴더로 넣어주면 설치는 끝! (초간단!)
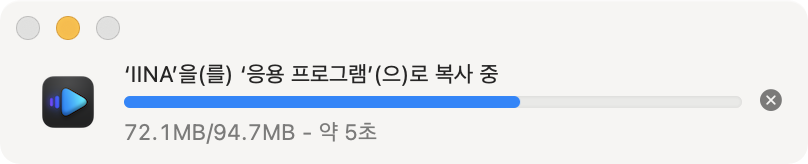
설치하는 용량이 어느 정도 있다면 위와 같이 복사 중이란 화면이 표시되기도 하고, 작은 용량이라면 이 화면을 볼 시간도 없이 설치는 완료됩니다.
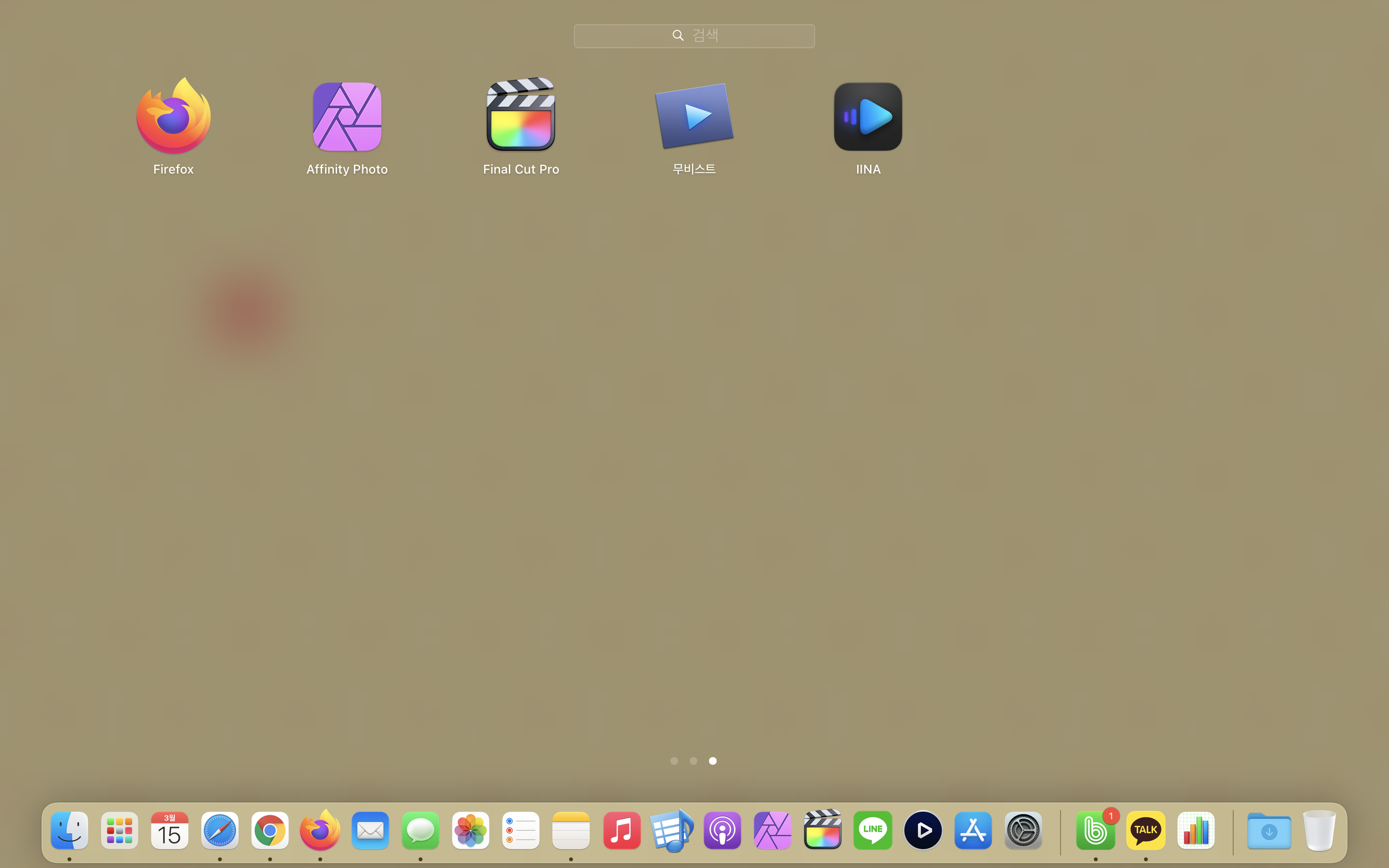
(3) 설치한 파일은 Launchpad에서 확인 및 실행이 가능하며, 자주 쓰는 프로그램이라면 아이콘을 아래쪽 Dock에 끌어다 놓으면 항상 표시되도록 할 수 있습니다.
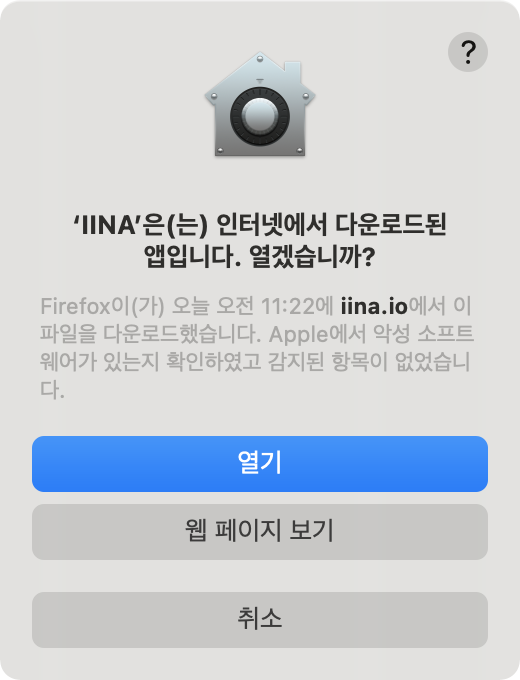
앱 스토어에서 다운로드한 파일이 아닐 경우에는, 처음 실행 시 위와 같이 이 프로그램을 실행해도 괜찮을지 한번 물어봅니다.
*매번 물어보는 거 아니니 걱정 안 하셔도 됩니다

(4) 마지막으로 위에서 프로그램을 설치하기 위해 마운트(dmg를 더블클릭해서 실행) 시킨 프로그램의 디스크 아이콘이 남아 있을 겁니다.
이 디스크 아이콘은 프로그램 설치 외에도 USB를 꼽거나 하면 나오는 것으로 설치가 끝났으니 이를 제거해주면 되는데,
command + E (Eject의 E)를 누르거나, 두 손가락 터치를 하여 메뉴에서 '추출'을 하는 방법으로 제거할 수 있습니다.
#3. 프로그램을 삭제하는 방법
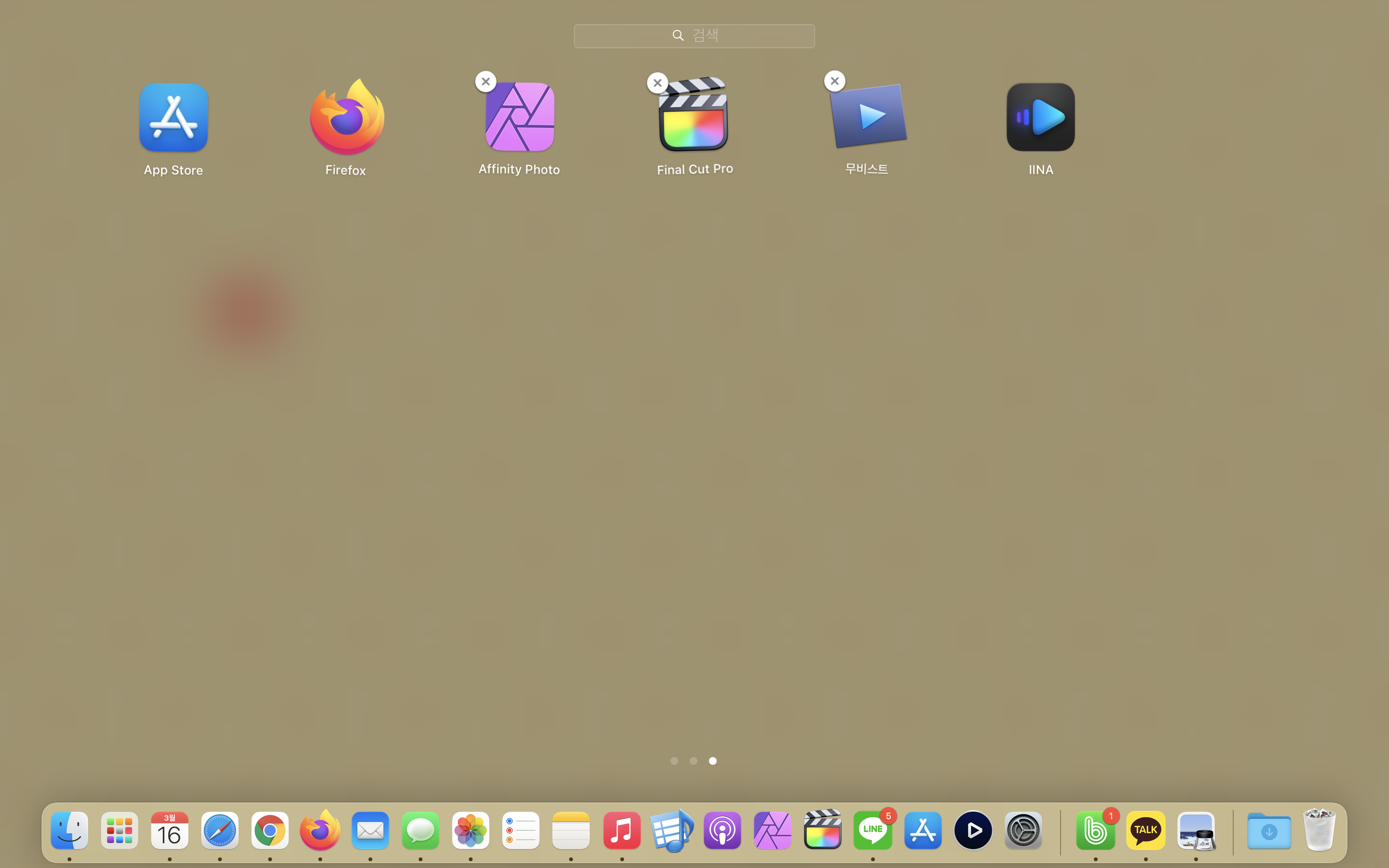
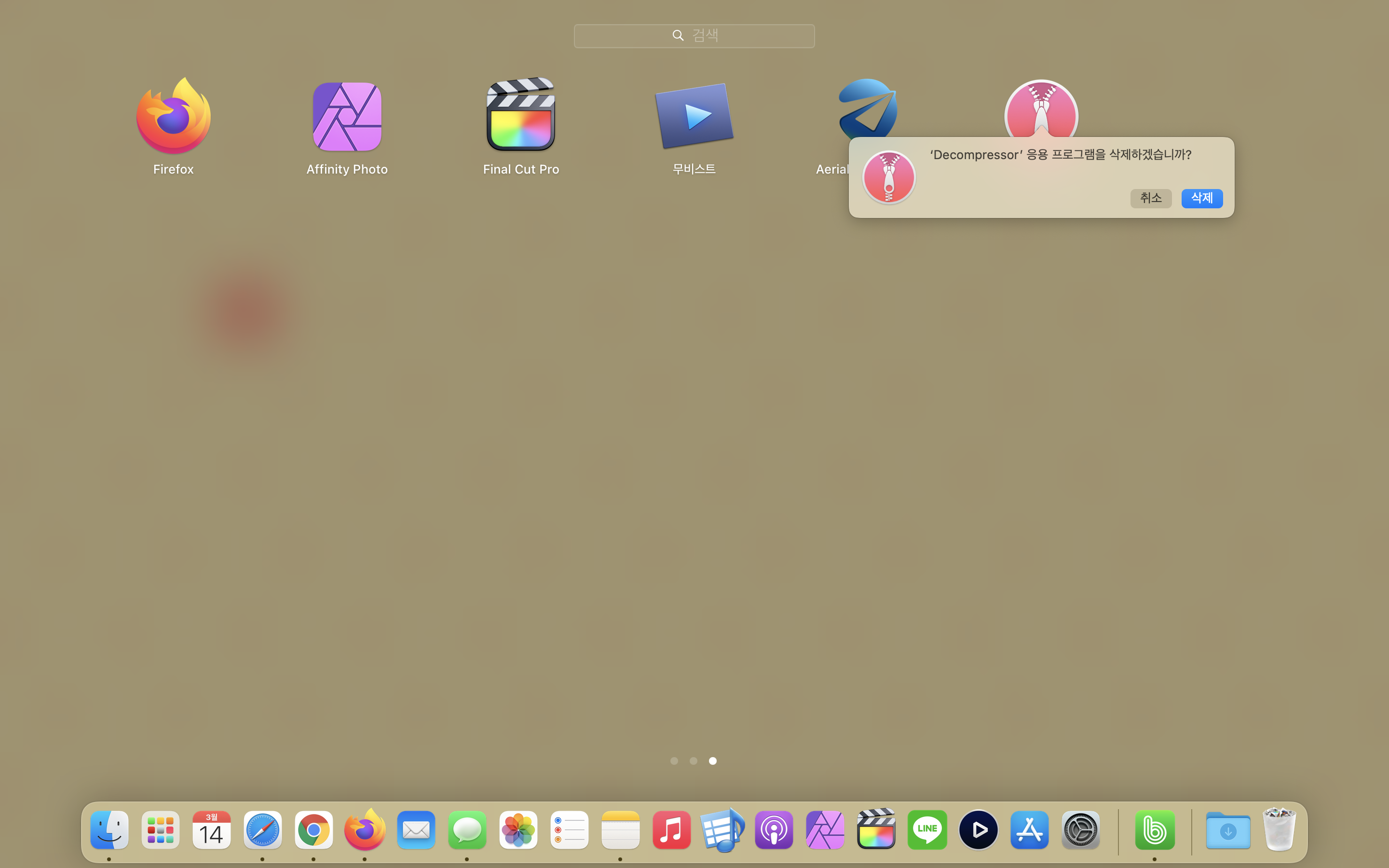
프로그램을 삭제하는 방법은 조금 다양하게 있으니 취향대로 진행하시면 됩니다.
(1) Launchpad에서 option키를 누르거나 아이콘을 길게 누르고 있으면 흔들리기 시작하면서 X 모양이 나타납니다.
X 표시를 눌러 프로그램을 삭제할 수 있습니다.
(2) 삭제하고 싶은 아이콘을 휴지통으로 끌어다 놓으면 위와 동일하게 삭제할 것인지 물어봅니다.
삭제를 눌러 프로그램을 제거할 수 있습니다.
가끔 Launchpad에서는 삭제가 안 되는 프로그램들이 있는데 이럴 땐 다음 방법을 이용해 보세요.
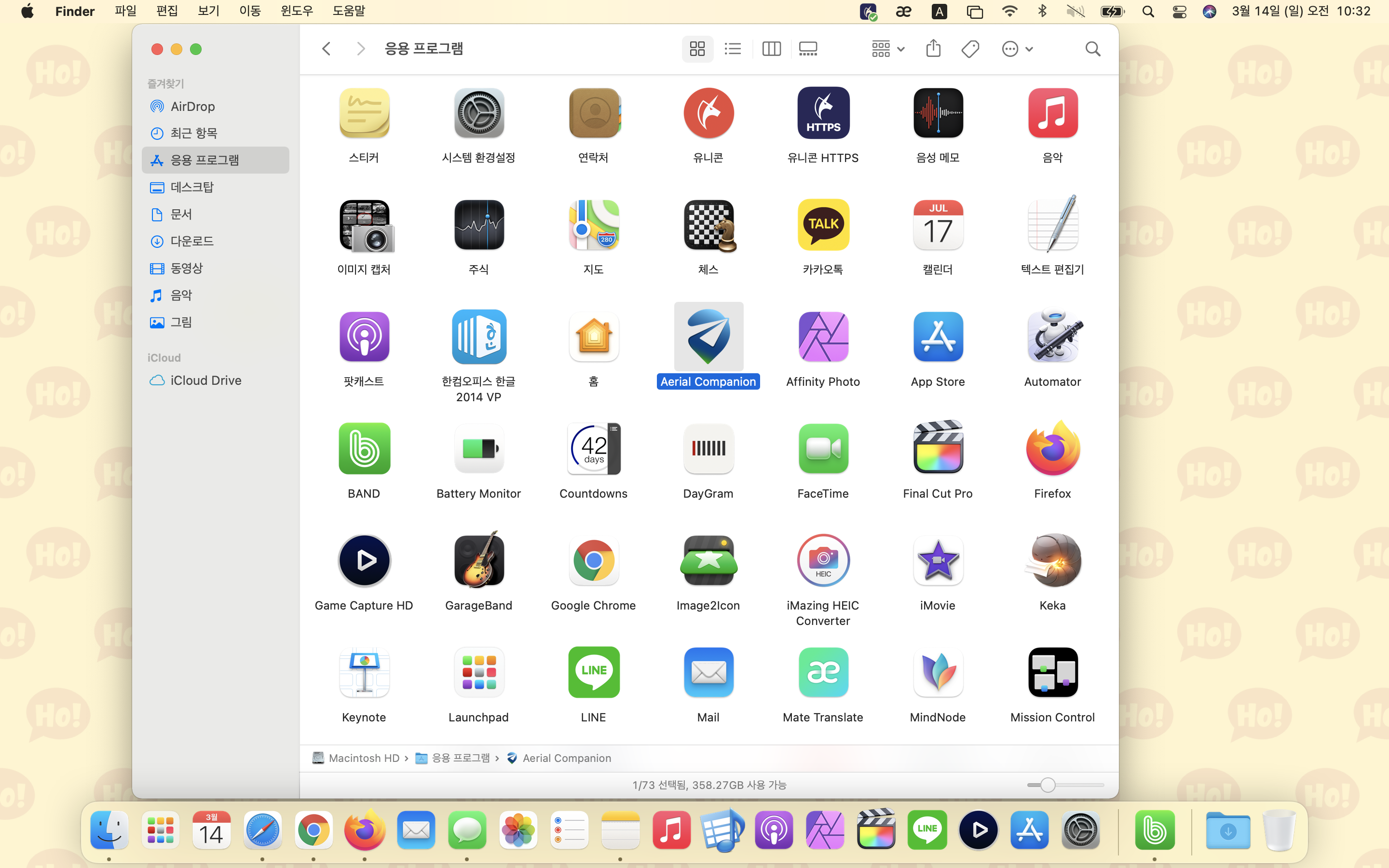
(3) Finder에서 응용 프로그램 폴더로 이동한 후 삭제하고 싶은 응용프로그램을 찾습니다.
해당 응용 프로그램을 선택 후 command + delete를 누르거나 휴지통으로 끌어 놓으면 프로그램 삭제가 가능합니다.