
이 게시물은 2021.04.10 타 블로그에 작성된 내용의 백업본입니다.
Mac에 외장 저장장치를 연결하였을 경우 데스크탑(바탕화면)에 다음과 같은 아이콘이 나타나게 됩니다.

windows에서도 흔히 USB 같은 외부 저장장치를 이용하였다가 제거할 때 "안전하게 제거하기"를 눌러
PC에서 아이콘이 사라지면 USB를 뽑거나 했던 기억이 있을겁니다.
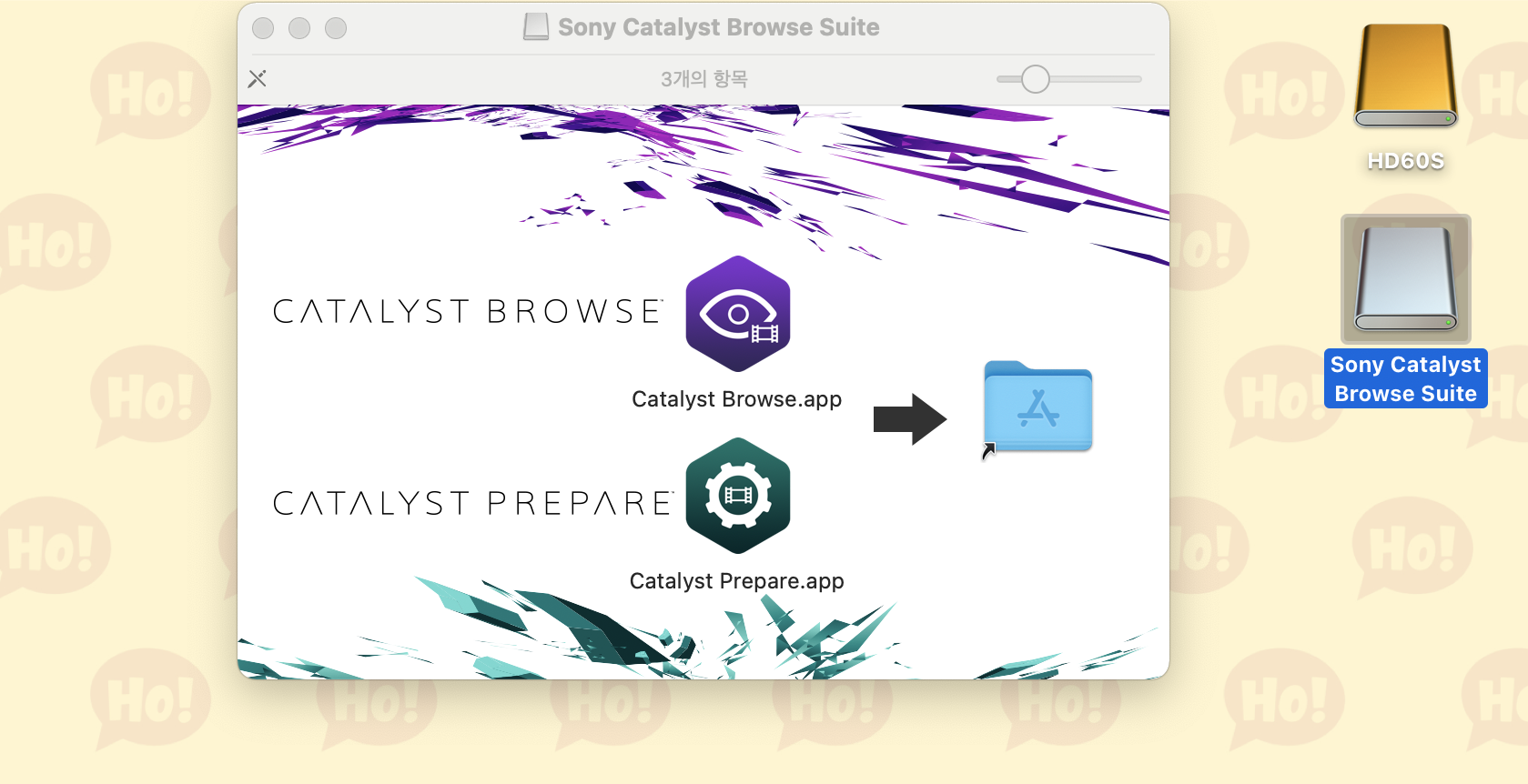
Mac에서도 마찬가지인데, 외장 저장장치(USB, 외장 HDD 등) 뿐만 아니라, 프로그램 설치를 위한 이미지 파일을 읽어 들이는 등의 다양한 경우에도 위와 같이 새로운 볼륨으로 인식을 합니다.
자, 이제 사용을 다 하였다면 안전하게 제거를 해 봅시다.
#1. 추출하기(안전하게 제거하기)를 하는 이유
간단히 설명하면 A에서 B로 파일을 이동하고 있는데 이동을 하는 도중에 잘못 뚝 끊기게 되는 경우 파일의 손상이나 에러가 발생할 수 있기에 이를 방지하기 위해 하는 것입니다.
화면에서는 작업이 모두 완료된 것처럼 보이더라도 컴퓨터 내부에서는 해당 관련 작업을 열심히 진행 중인 경우가 있기 때문에, 파일의 이동이 끝났다고 바로 선을 뽑지 않기 위해 이 과정을 거치는 것을 추천드립니다.
#2. 추출하기
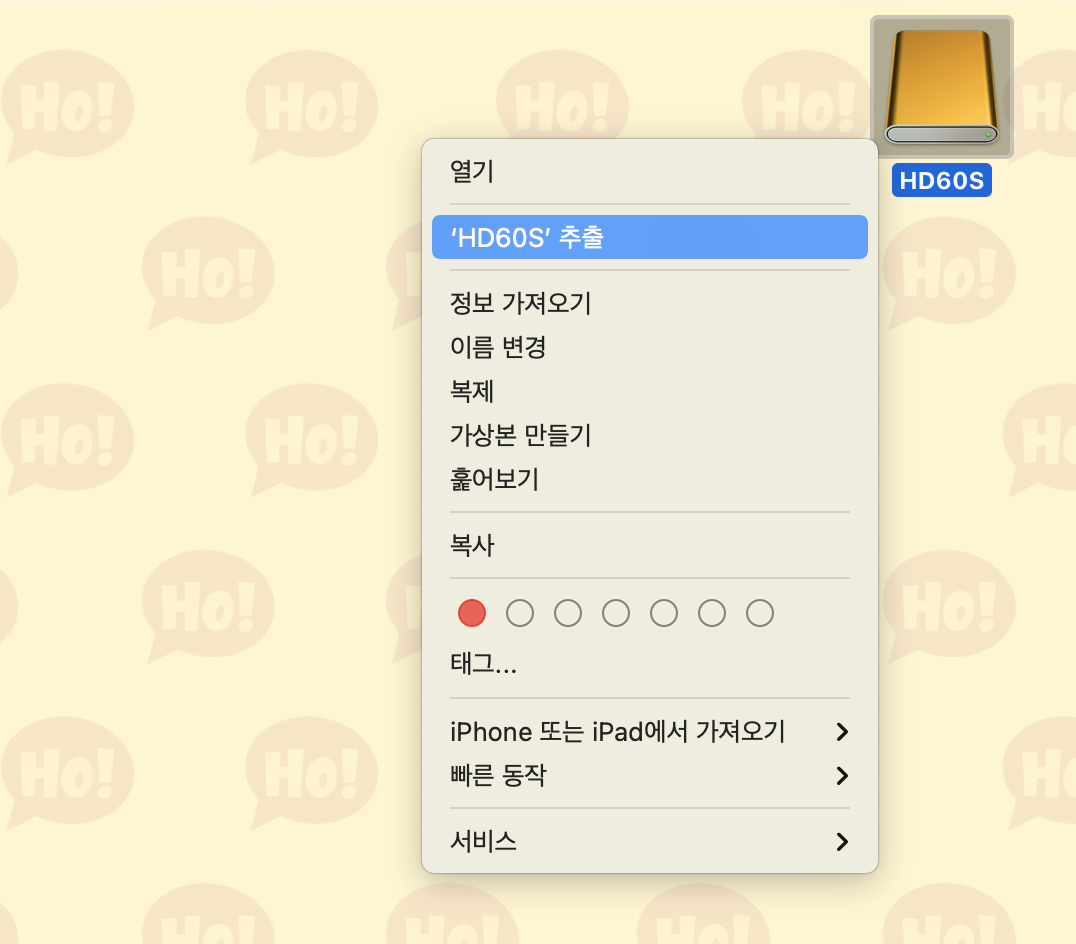
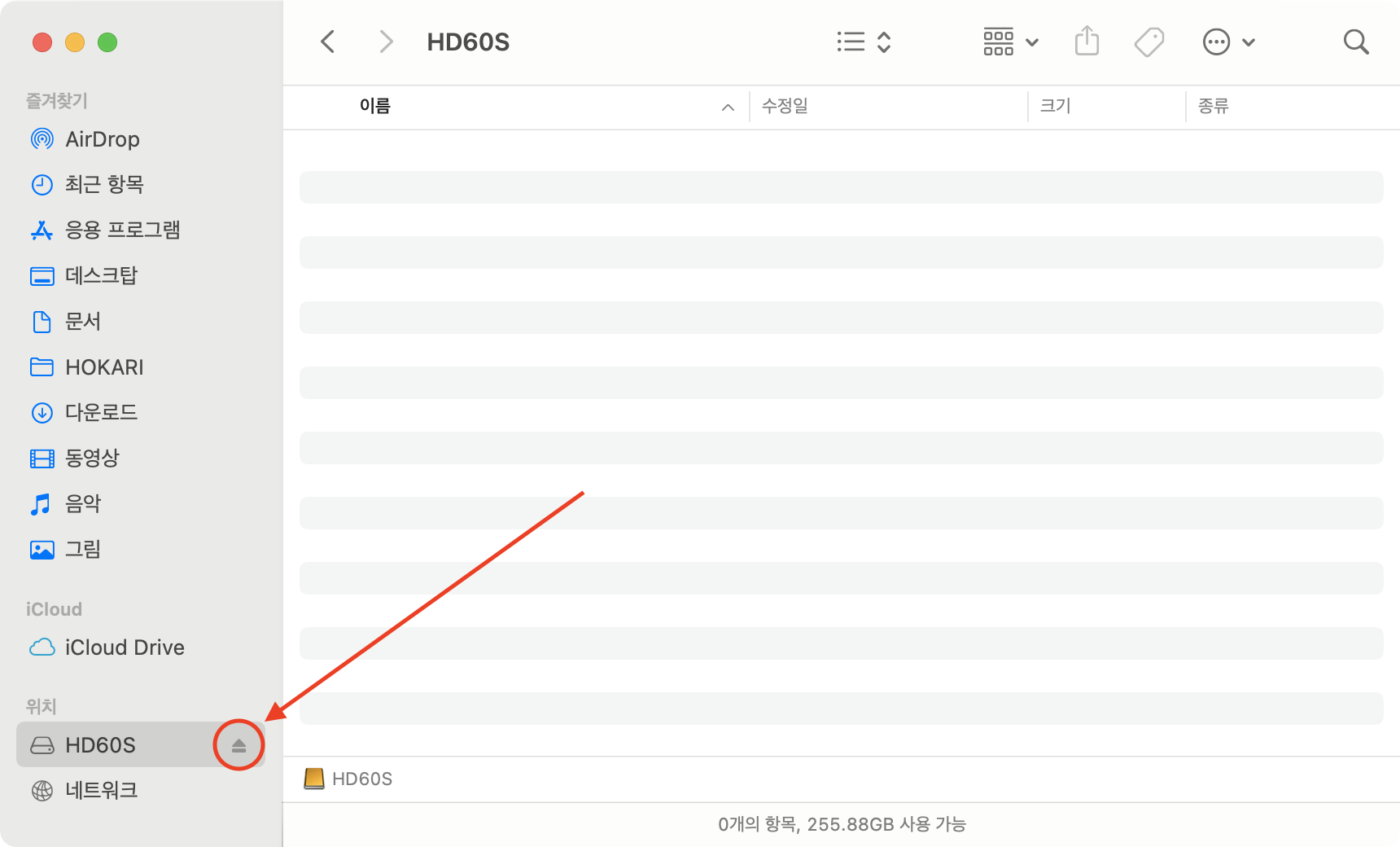
방법은 다음과 같습니다.
• 추출할 항목을 선택한 후, 추출을 선택
• 추출할 항목을 선택 후 command + E
• Finder의 사이드바에서 해당 항목의 이름 옆의 추출 버튼을 클릭
• 데스크탑에서 추출할 항목을 휴지통으로 드래그
#3. 오류
"추출하려는 디스크를 앱에서 사용 중입니다."
꽤나 자주 보이는 오류중 하나입니다.
하나 이상의 앱이 디스크를 사용 중인 경우 위와 같은 오류가 발생할 수 있습니다.
해당 프로그램이 동작중인 경우가 대부분인 증상으로 활성화되어있는 앱을 종료한 다음 다시 시도하면 됩니다.
#4. 이 기능을 사용해야 하는 건가?
최근 위와 같은 안전하게 제거하기 같은 내용을 찾아보면 '이제는 필요 없다'라는 내용을 적지 않게 볼 수 있습니다.
대부분 윈도우를 기준으로 쓴 내용인데 해당 내용은
Microsoft가 직접 Windows 10 버전 1809 이후로는 빠른 제거(=쓰기 캐시 금지)가 외장 저장 장치의 기본 정책이라고 하고 있기 때문입니다.
위 내용 덕에 안전 제거를 하지 않더라도 문제가 발생할 확률이 현저히 낮아졌다는 것이지 사용하지 않아도 된다는 것과는 별개입니다.
여전히 안전하게 제거하기를 적극 권장하고 있으니 가급적이면 추출하기를 진행 후 외부 저장장치를 제거하도록 합시다.