
이 게시물은 2021.04.11 타 블로그에 작성된 내용의 백업본입니다.
이 프로그램의 용량은 얼마지? 이 파일은 어떤 형식의 파일이지? 이 파일은 언제 수정된거지? 등의 여러가지 정보를 확인할 수 있는 방법이기도 하며, 사용자가 직접적으로 태그나 설명을 추가하여 관리 할 수 있는 기능인 '정보 가져오기'에 관한 글입니다.
#1. 정보 가져오기
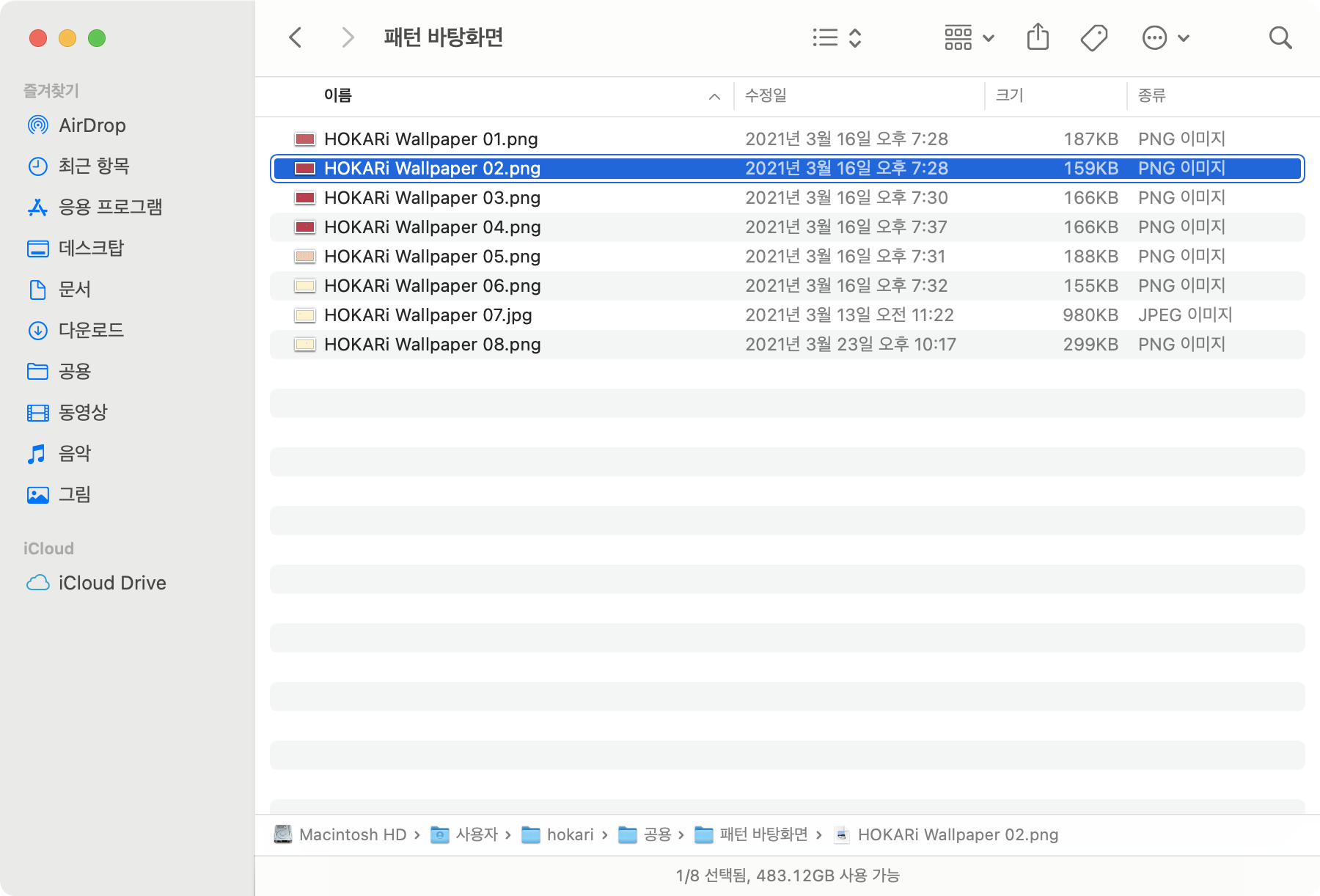

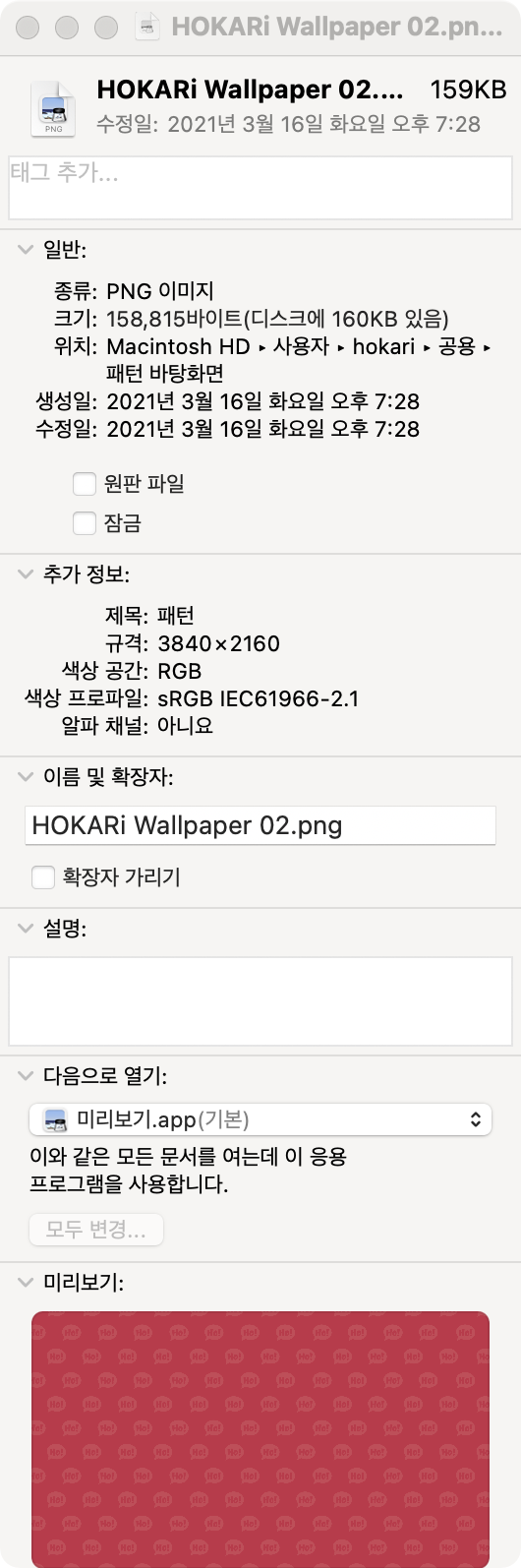
사용방법은 매우 간단합니다.
원하는 항목을 선택한 후, 보조클릭(두손가락 터치)하여 '정보 가져오기'를 선택하면 새로운 창에 해당파일의 정보가 나타납니다.
단축키는 command + i (정보를 뜻하는 information)
※ 만일 여러개의 파일을 선택한 후, 정보 가져오기를 하면 각각의 파일에 대하여 다 따로 창이 열려버리니 주의해주세요
여러개의 파일의 종합 용량, 정보 등을 알고 싶은 경우에는 보조 클릭으로 메뉴를 띄운 후 'control' 키를 누르면 정보 가져오기가 요약 정보 가져오기로 바뀌게 됩니다.
이걸 실행시켜주면 됩니다.
단축키는 command + option + i 입니다.
단축키를 알아놓는것을 추천드립니다.
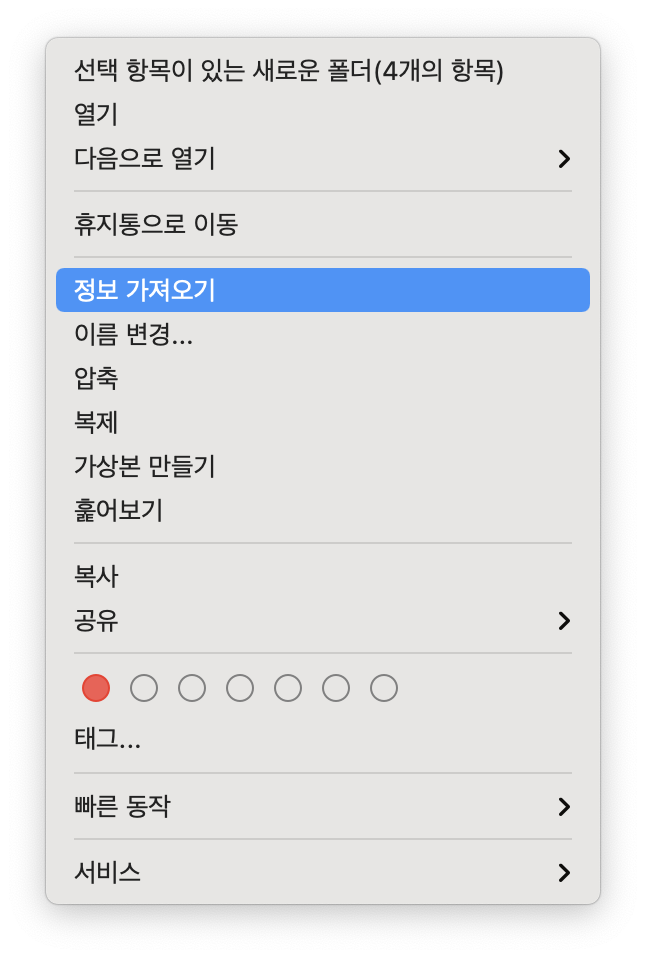

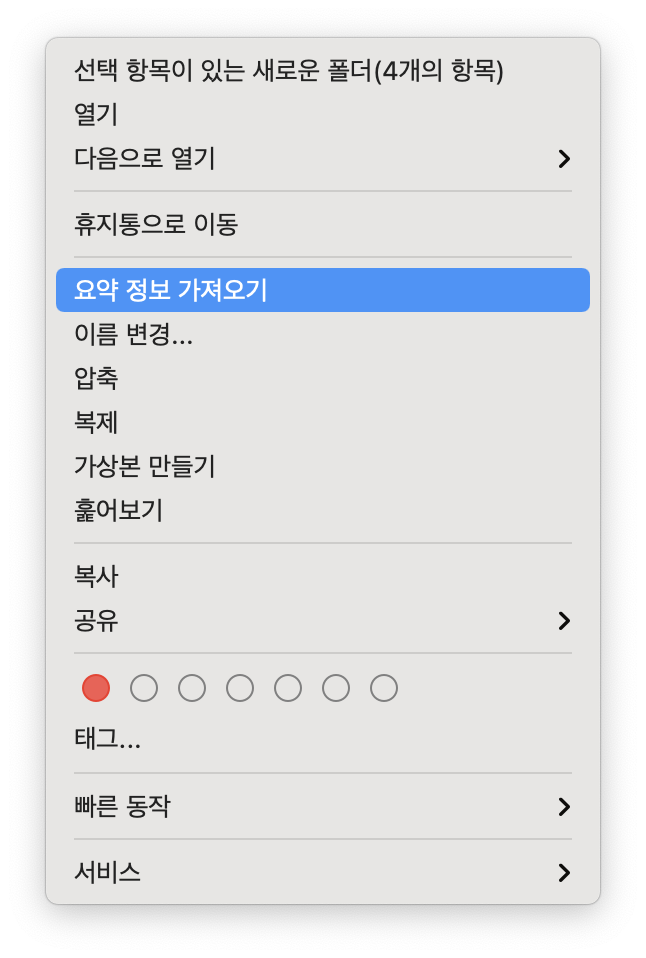
위와 같이 Mac의 여러 메뉴들은 어떤키를 누르고 있냐에 따라 내용 자체가 변하는 경우도 많으니 심심할때 이것저것 확인해 보면 새로운 기능을 발견할 수도 있어 재밌습니다.
#2. 원판 파일과 잠금

정보 보기중 일반 탭에는 '원판 파일'과 '잠금'이라는 항목이 있습니다.
이거는 직접 한번 해보시면 바로 이해가 되실테니 바탕화면(데스크탑)에 스크린샷 한장 찍어서 테스트 해보시는걸 추천드립니다.
두 항목다 파일을 보호하는 기능인데
(1) 원판 파일은 해당 파일을 실행하면 원본은 그대로 놔둔 상태로 새로운 복사본을 만들어 복사본이 실행되게 됩니다.
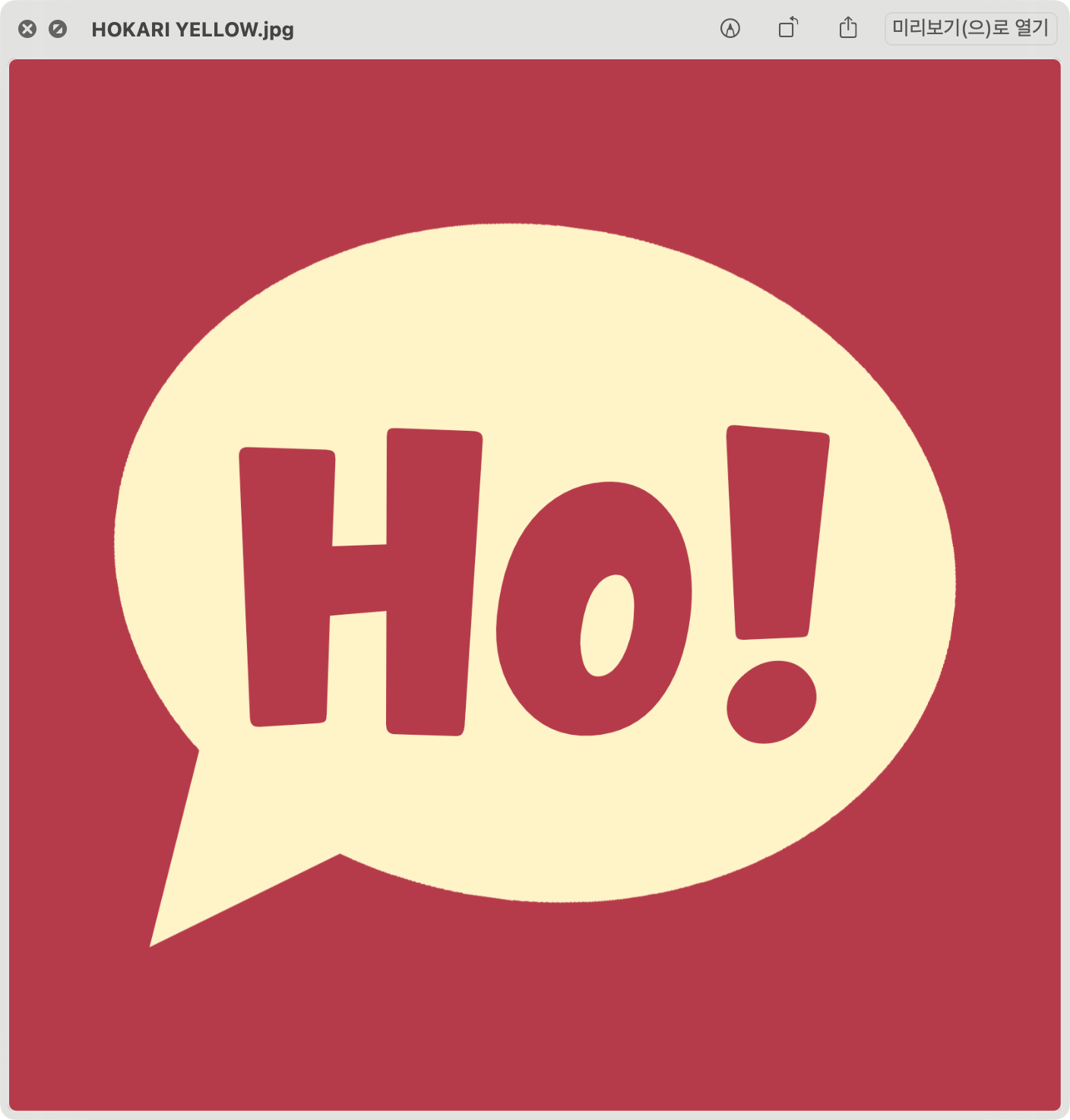

(2) 잠금은 해당 파일의 수정을 막아주는 기능입니다.
위 이미지를 보면 잠금이 되어있는 파일은 회전이나 마크업 아이콘이 나타나지 않습니다.
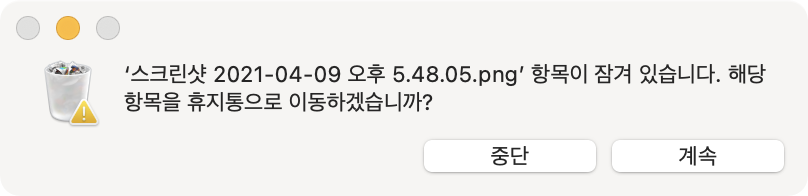
※ 잠금이 되어있을경우 파일을 삭제할려고 하면 위와 같이 알려는 주지만, 파일의 삭제를 막아주는 기능은 아닙니다.
#3. 연결 응용프로그램 변경하기
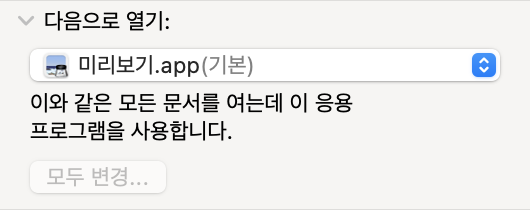
Finder에서 음악 파일을 실행할 때, 기본 '음악' 앱이 아닌 내가 설치한 음악 플레이로 실행됐으면 좋겠다던가.
같은 확장자라도 이 파일은 이걸로 열렸으면 좋겠다. 같은 경우 어떤 프로그램으로 실행할지를 지정 해 줄 수 있습니다.
정보보기에서 '다음으로 열기'에 현재 실행에 사용되고 있는 프로그램이 나타납니다.
이 부분을 원하는 응용 프로그램으로 지정해주면 되는데, 기본적으로는 선택한 해당 파일을 실행할때 사용되는 프로그램만 변경되기 때문에 같은 확장자를 가진 파일 모두에 대해서 변경하고 싶다면 응용 프로그램을 선택 후 아래쪽의 '모두 변경...'을 눌러 적용해 주어야 합니다.