
아이폰만을 이용하여 문서를 스캔하는 앱은 상당히 다양합니다.
분명 좋은 성능과 편의성을 갖추고는 있지만 대다수의 스캔 관련 앱들은 월 결제 형태의 유료로 운영되는 게 많습니다.
어쩌다 간혹 필요한 스캔 기능을 위해 매달 결제하기는 부담이 매우 큰데 이때 사용할 수 있는 기본 앱인 '메모'의 기능 중 한 가지입니다.
※아래 내용은 iPad에서도 동일하게 사용이 가능합니다.
#1. 문서 스캔하기
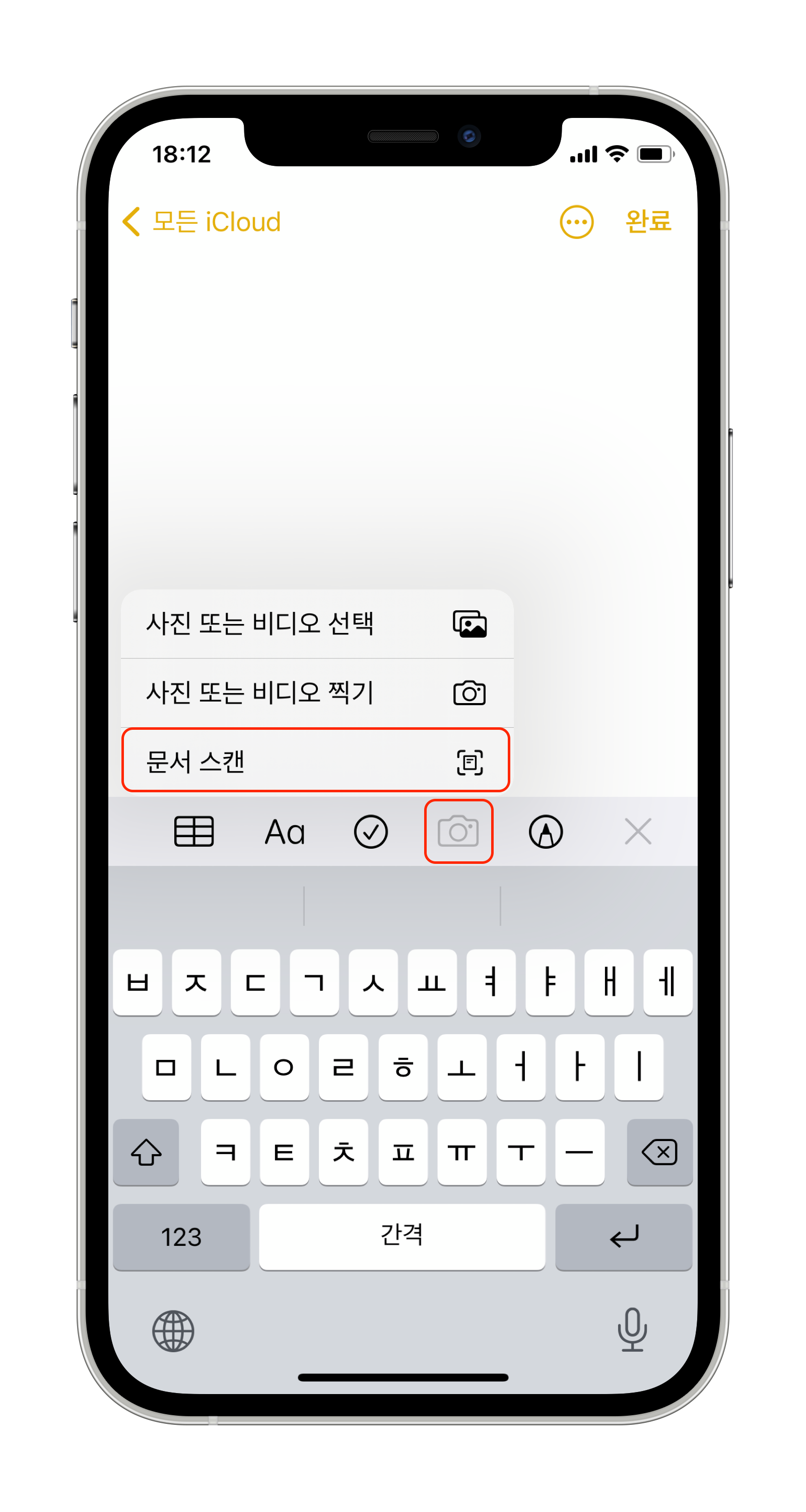

(1) 문서 스캔을 실행합니다.
메모를 실행시킨 후 카메라 모양 아이콘을 클릭하여 문서 스캔을 실행하여도 되고,
메모 앱을 꾹 눌러서 문서 스캔을 바로 실행할 수도 있습니다.
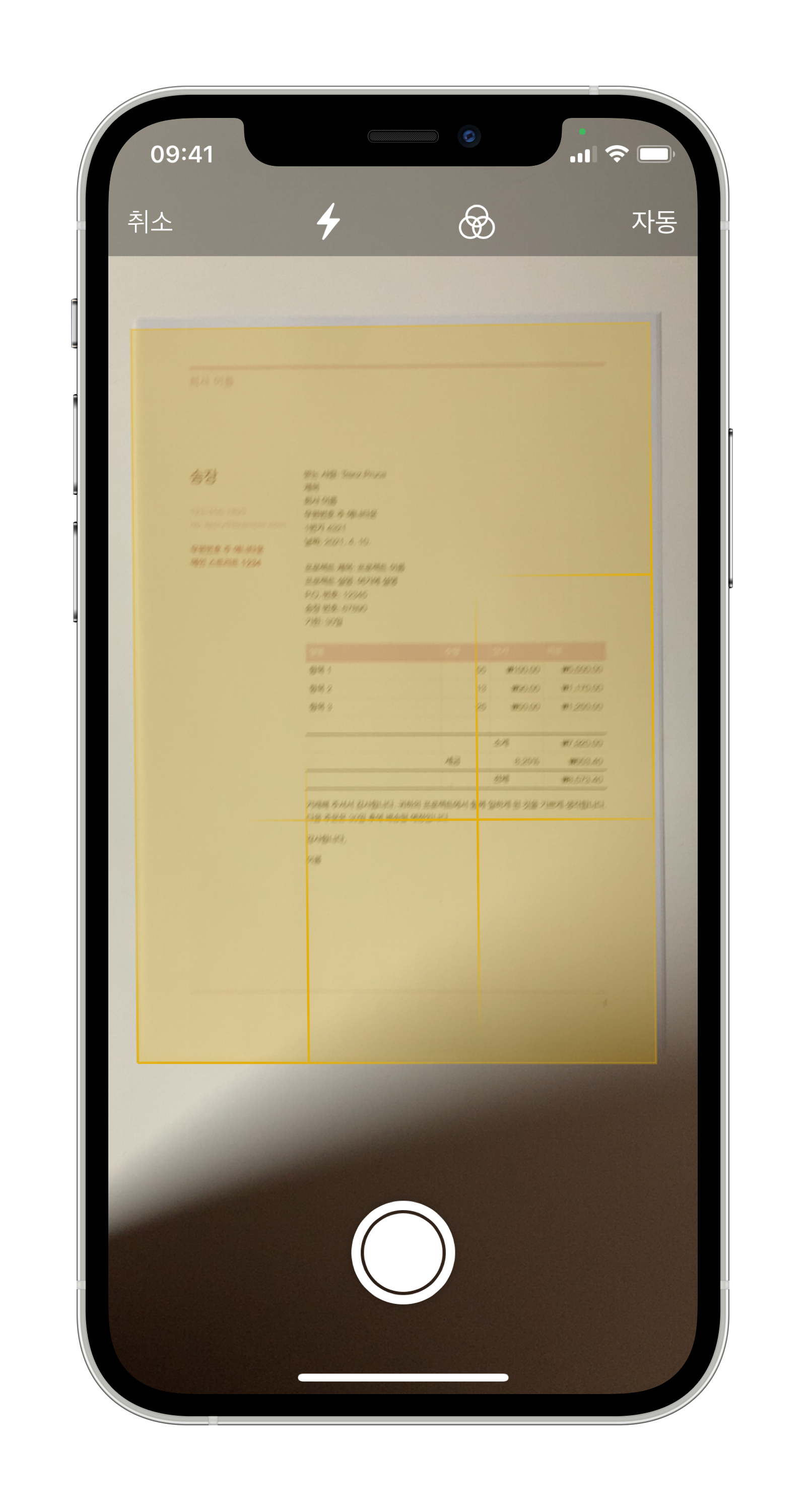
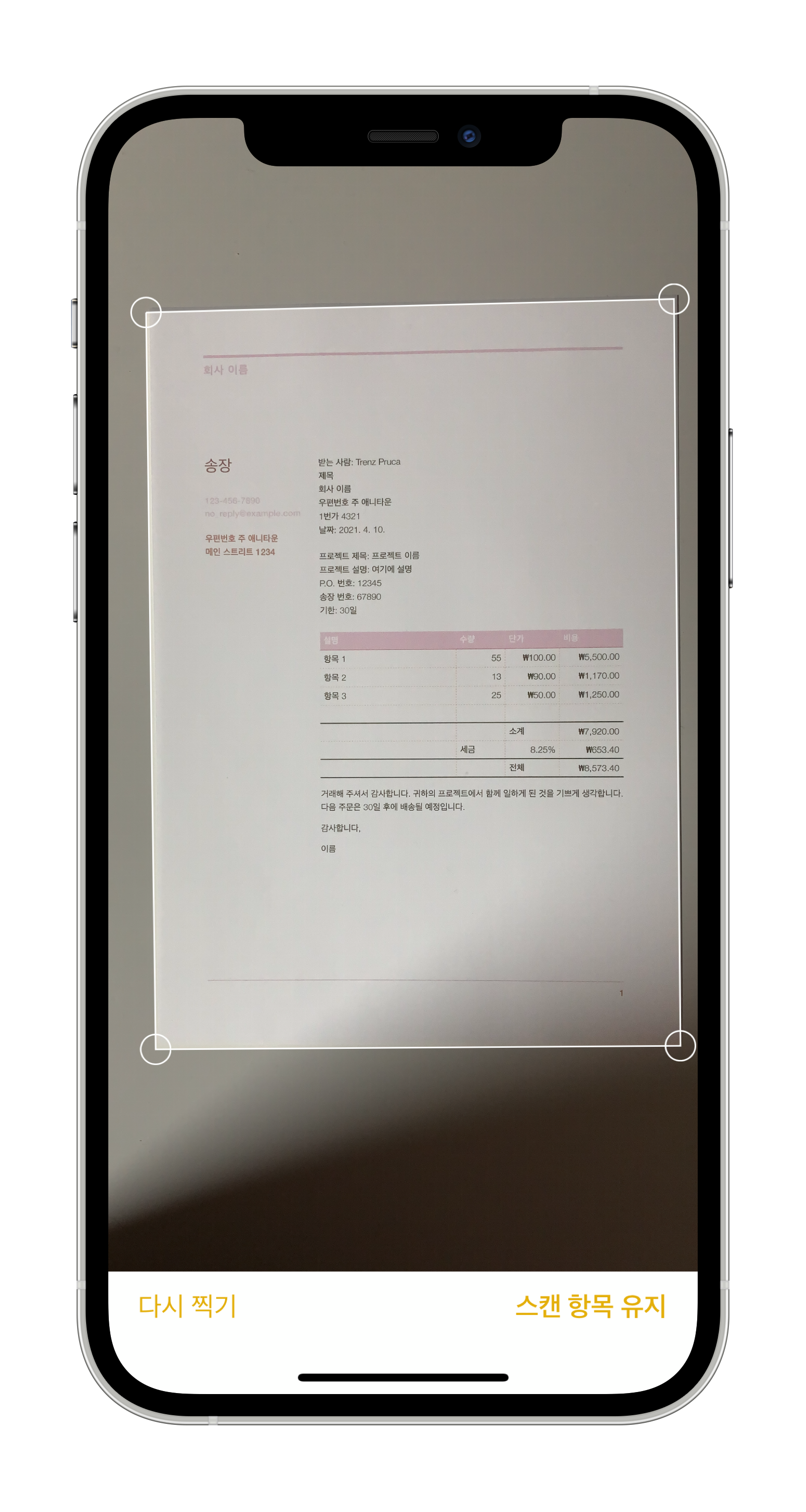
(2) 문서를 스캔합니다.
카메라로 문서를 찍기 위해 가져다 대면 노란색 화면이 엄청 분주하게(?) 움직입니다.
깔끔하게 노란색이 인식이 되었다면 자동으로 촬영이 되기도 합니다만, 빠르게 인식도 못하고 헤매는 경우가 많은 거 같아 그다지 추천은 드리지 않습니다.
일단 노란색 무시하고 원하는 대로 찍은 후, 각 모서리를 드래그하여 직접 문서의 크기를 맞춰주는 것을 추천드립니다.
*이때 모서리의 둥근 부분을 터치할 필요 없이 보기 편한 부분을 주변 부분을 터치하면 그곳에서 가까운 모서리가 인식이 됩니다.
#2. 서명하기
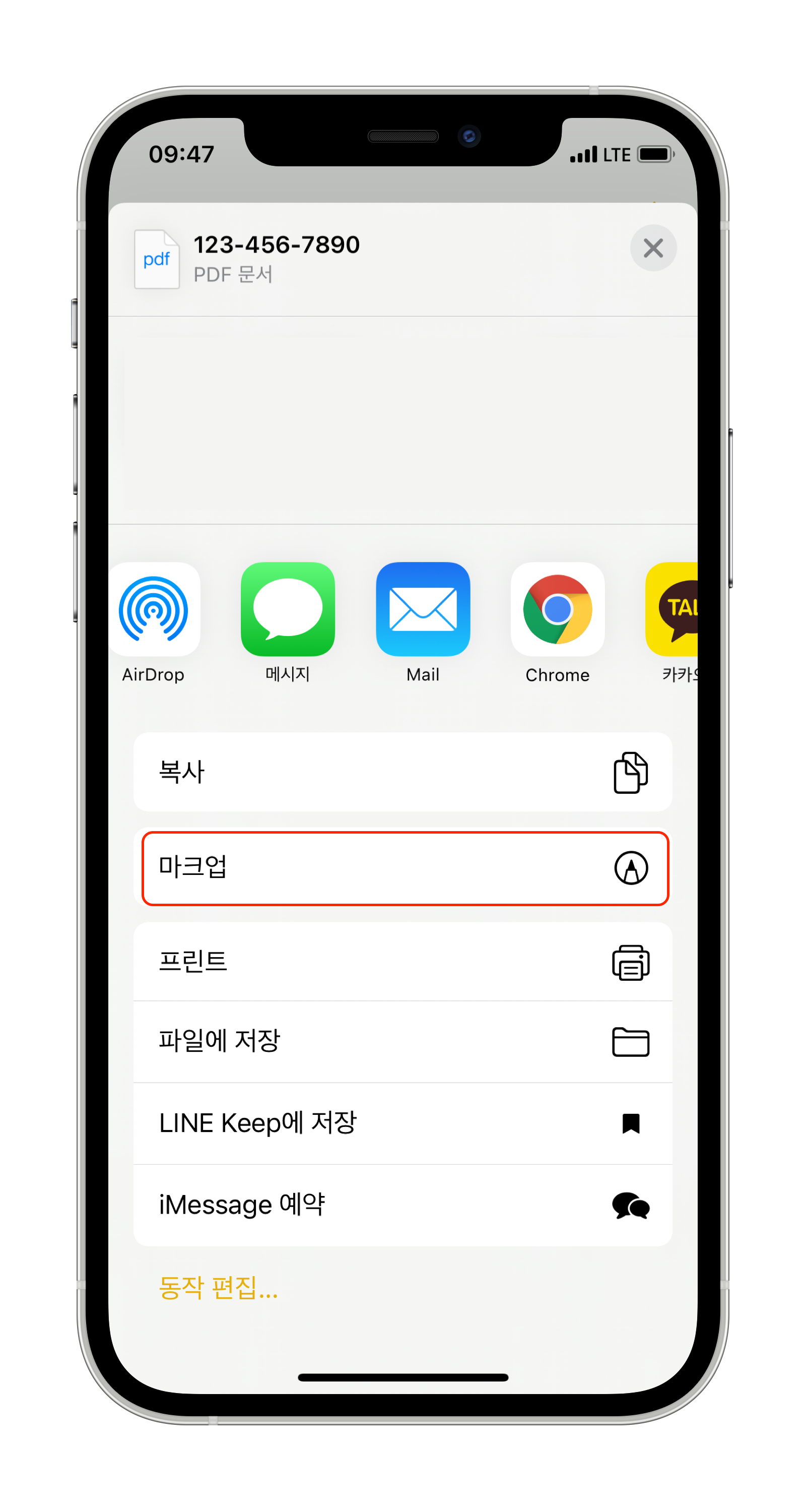
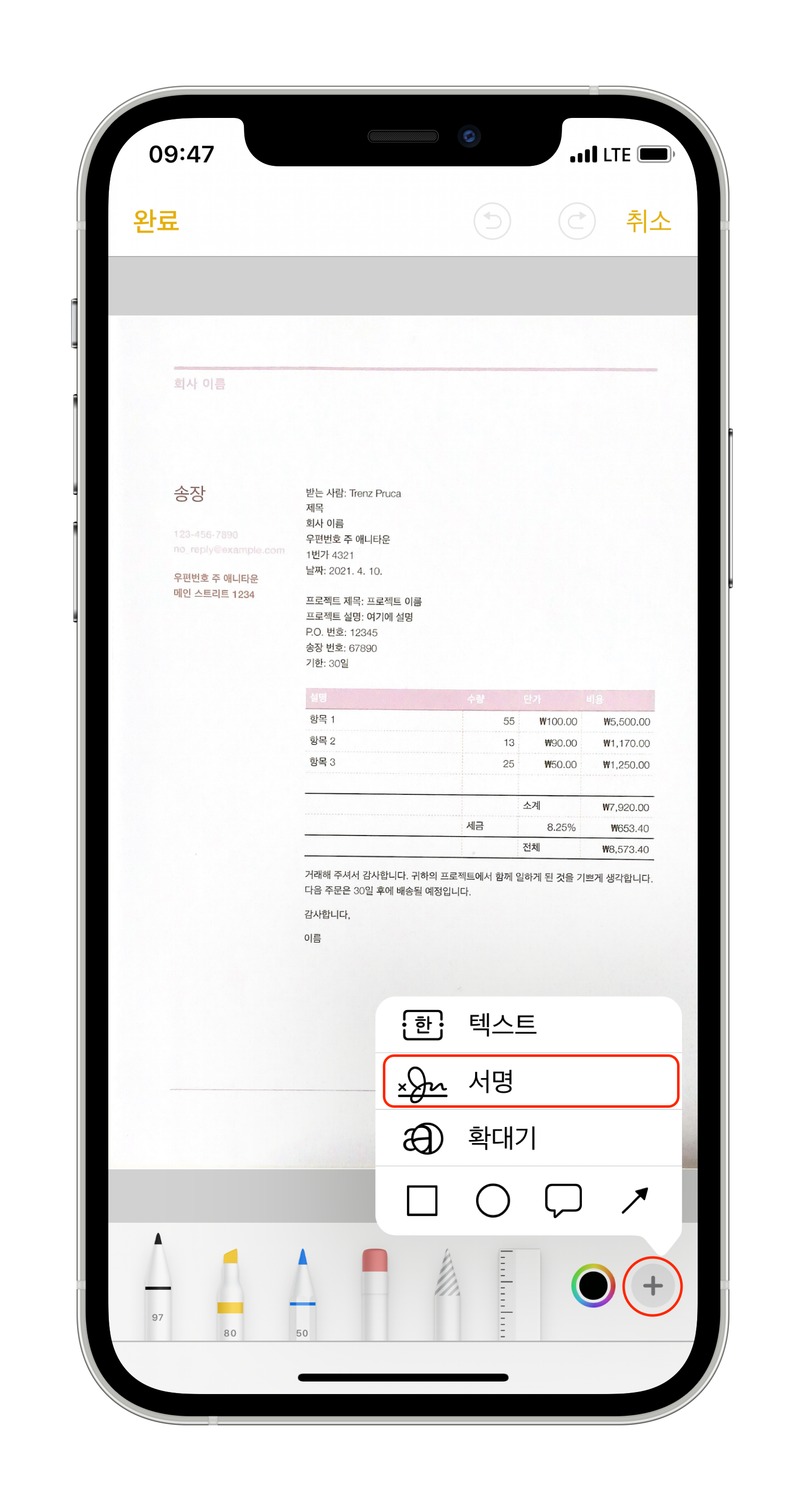
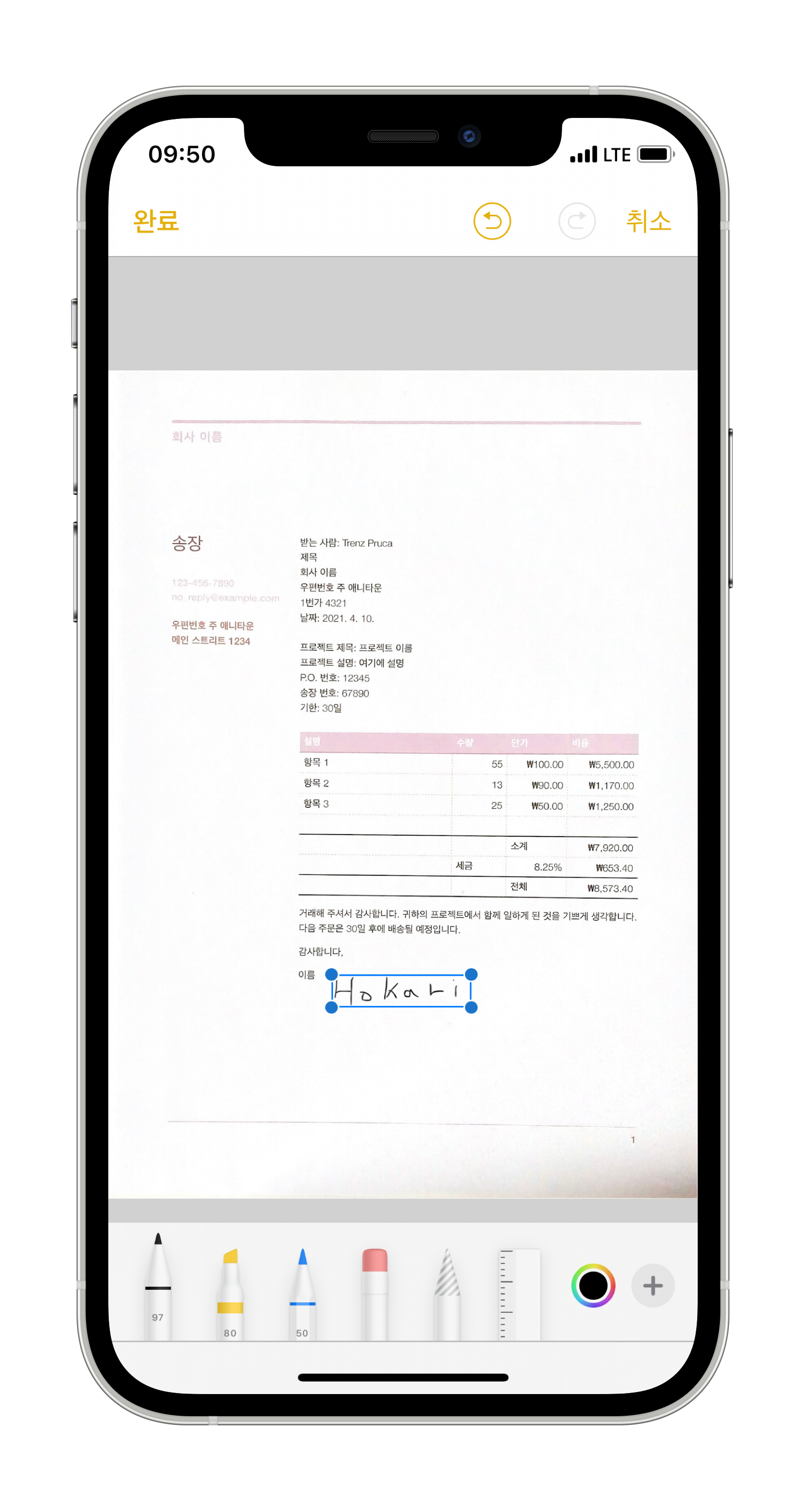
스캔을 한 문서에 서명을 해서 다시 전달해야 한다거나, 간단한 편집이 필요하다거나 할 때에는 다음과 같은 방식으로 수정을 할 수 있습니다.
(1) 오른쪽 상단의 공유 아이콘을 탭 합니다.
(2) '마크업'을 선택합니다.
(3) '+' 아이콘을 탭 하고 '서명'을 선택합니다.
(4) 미리 만들어놓은 서명 또는 새로운 서명을 문서에 추가하고 원하는 사이즈로 조절한 후, 원하는 위치에 배치해줍니다.
#3. 스캔한 파일을 JPG로 저장하기

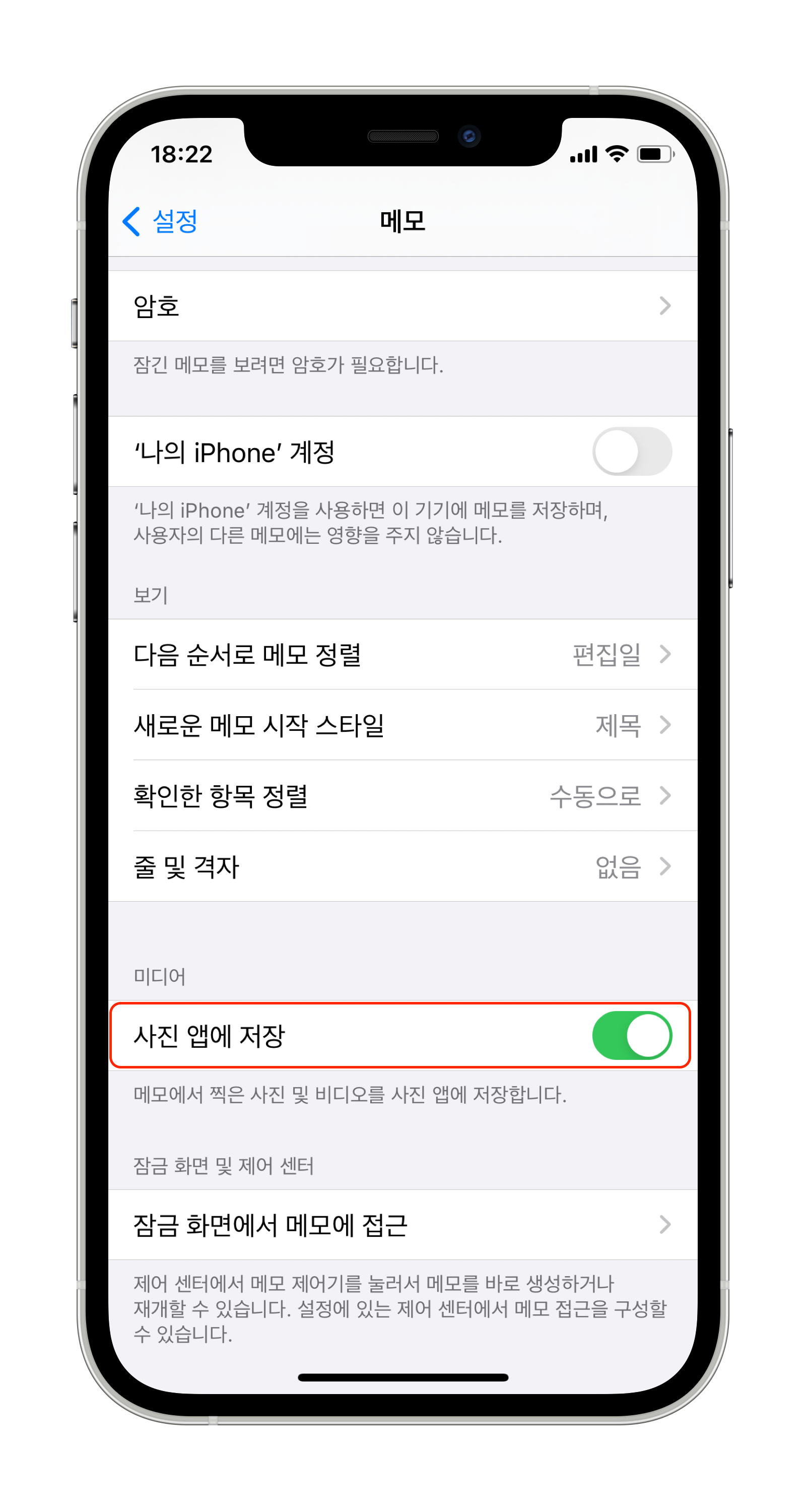
기본 설정으로 스캔을 하게 되면 1장 또는 여러 장이 모두 하나의 PDF 파일로 생성됩니다.
용도에 따라선 PDF보다는 간편한 JPG 같은 일반 이미지 파일이 더 편리할 수 있는데, 이미지 파일로 스캔본이 필요하다면
'설정 > 메모 > 사진 앱에 저장' 항목을 활성화시켜주면 이후에 스캔하는 항목은 메모에 PDF로 저장도 되면서 추가로 사진 앱에 이미지 파일로 저장이 됩니다.