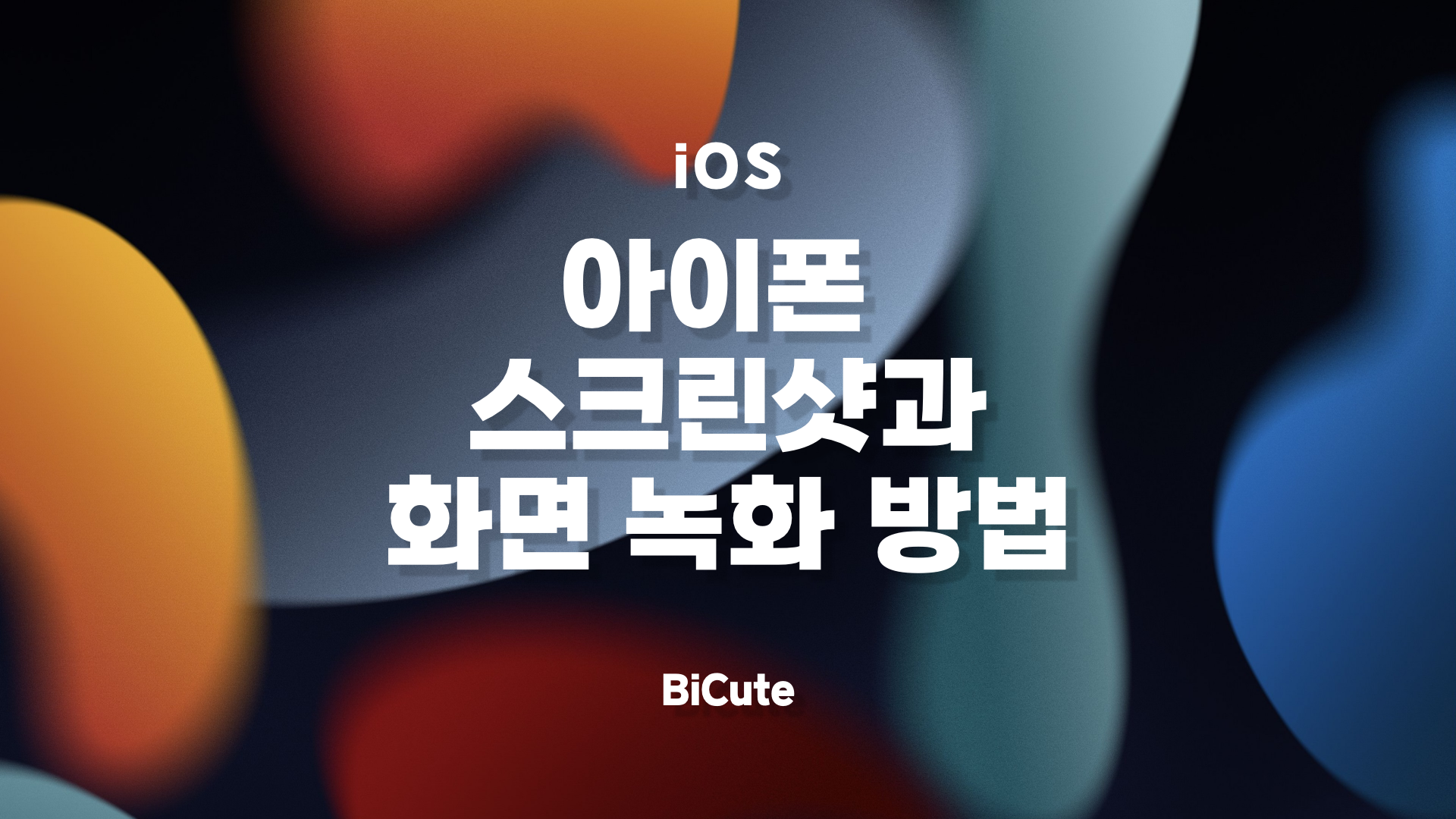
이 게시물은 2021.05.11 타 블로그에 작성된 내용의 백업본입니다.
스크린에 표시되고 있는 화면을 사진으로 찍거나 화면의 움직임을 녹화하는 방법에 대한 방법입니다.
기본적인 스크린샷은 대부분 알고 있지만 전체 페이지 스크린샷이란 건 모르는 분들이 의외로 많은 거 같아 함께 작성해 봅니다.
#1. 기본적인 스크린샷 찍는 방법
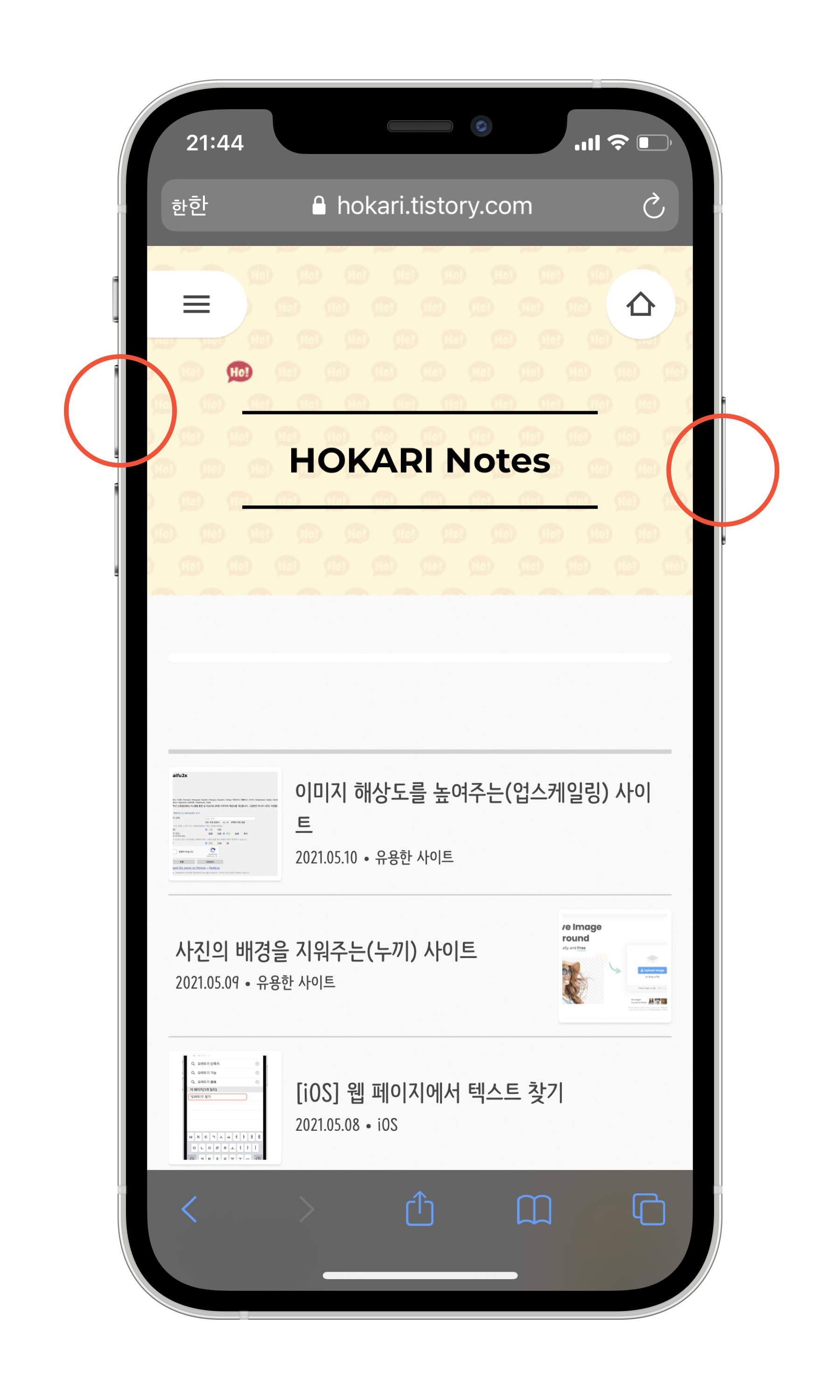
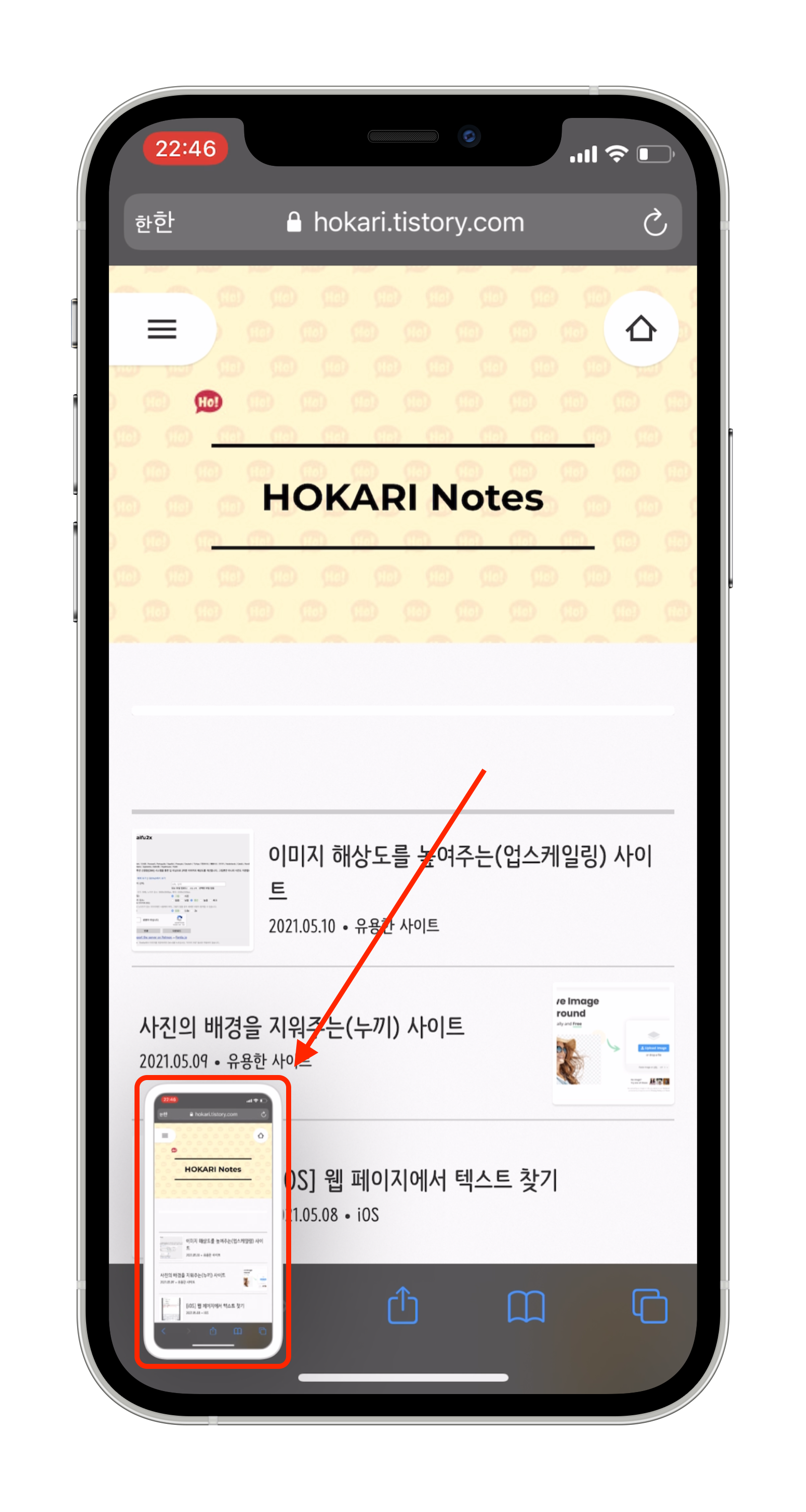
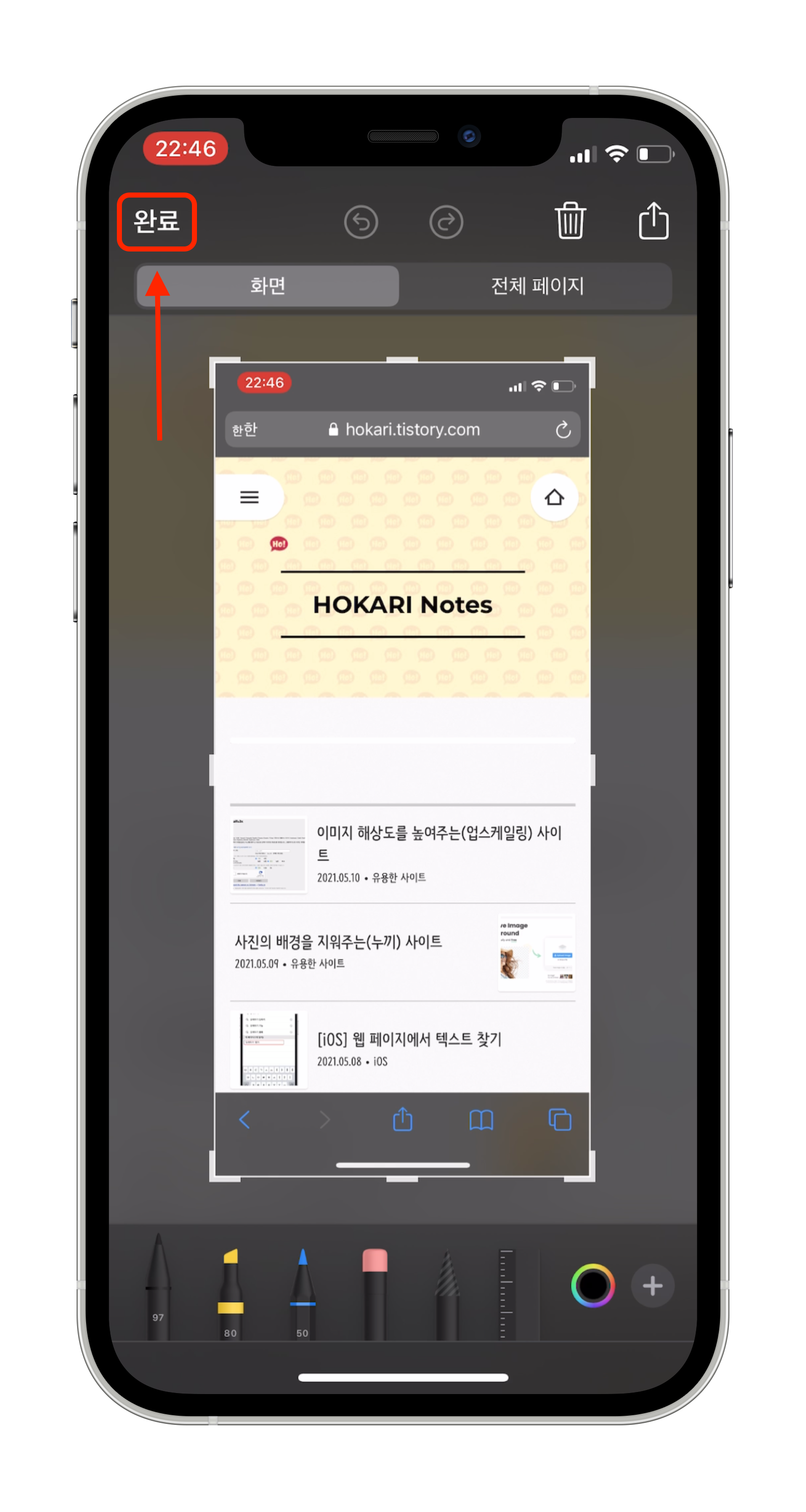
(1) 스크린에 표시되고 있는 화면을 캡처하기 위해선 기본적으로는 측면 버튼과 음량 높이기 버튼을 동시에 누르면 됩니다.
※ 홈 버튼이 있는 아이폰인 경우 홈 버튼과 측면 버튼 또는 잠자기/깨우기 버튼을 누르는 것으로 화면을 캡처할 수 있습니다
(2) 스크린샷을 찍은 후 왼쪽 하단에 미리보기 이미지가 작게 표시되는데, 이 미리보기를 탭한 후 완료를 선택합니다.
(3) 해당 이미지를 '사진 앱에 저장' 할 것이지 '파일 앱에 저장'할 것인지 '스크린샷을 삭제'할 것인지 선택할 수 있습니다.
※ 2번 과정에서 작은 이미지를 탭 하지 않고 가만히 놔두면 해당 스크린샷은 자동적으로 사진 앱에 저장이 됩니다.
#2. 전체 페이지 스크린샷 찍기
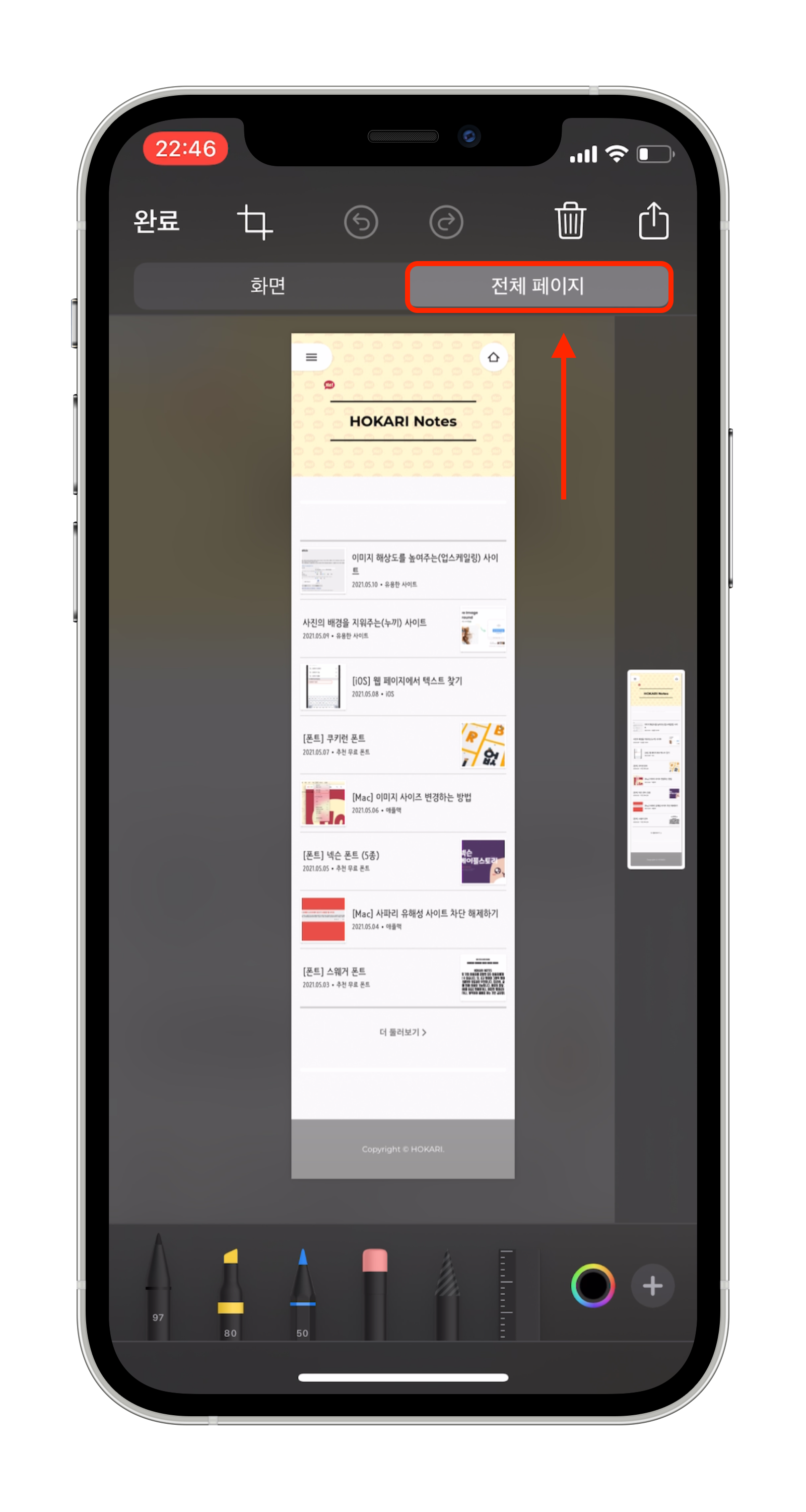
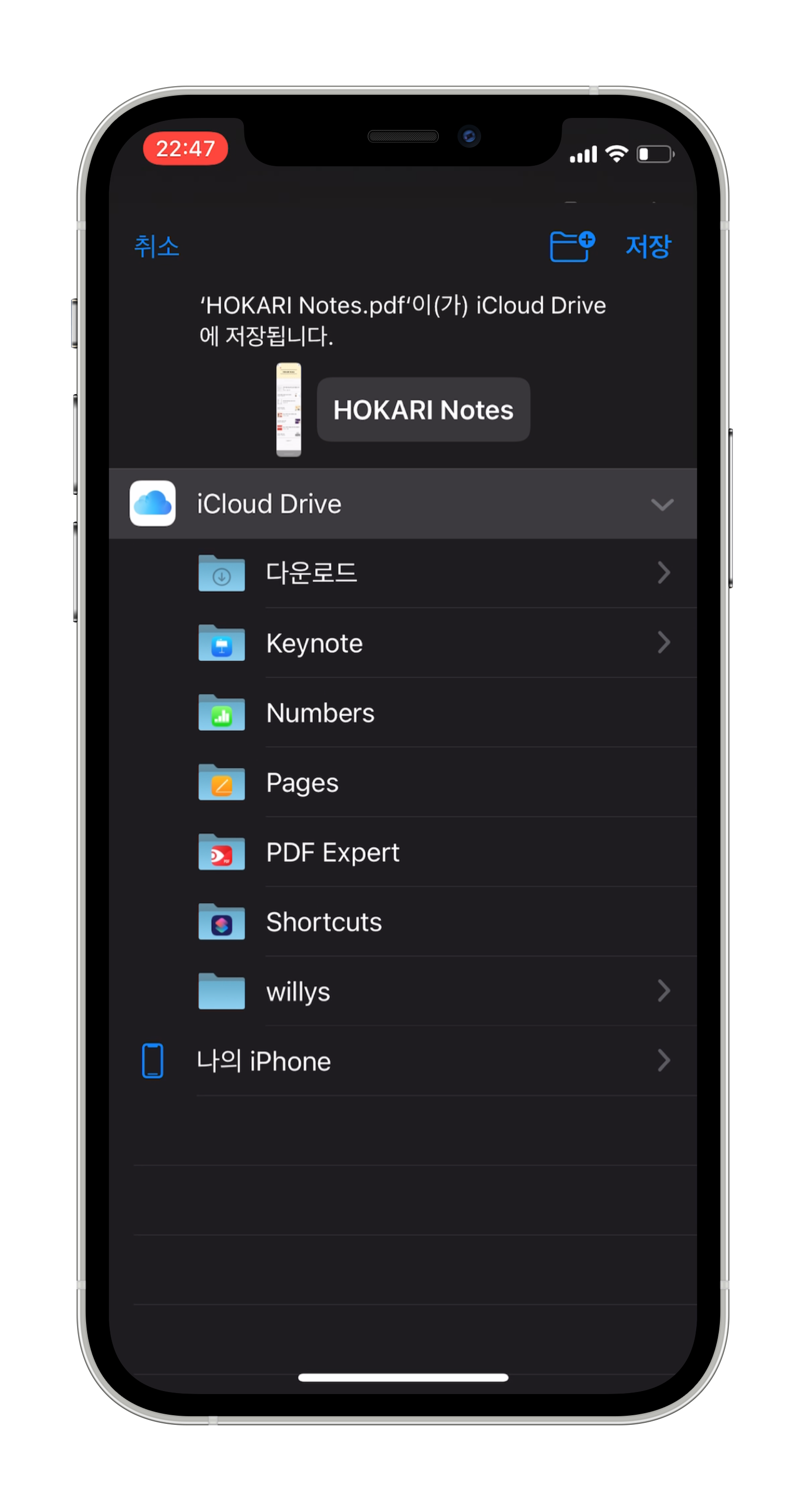

아이폰의 화면 길이를 넘는 홈페이지, 블로그, 문서, 이메일에서 스크롤이 가능한 전체 페이지를 스크린샷으로 찍을 수 있습니다.
이때 스크린샷은 PDF 파일로 저장됩니다.
(1) #1. 기본적인 스크린샷 찍는 방법과 거의 동일합니다. 스크린샷을 찍고 왼쪽 하단의 스크린샷 미리보기 이미지를 탭 합니다.
(2) 우측 상단의 '전체 페이지'를 탭 합니다.
(3) 완료를 눌러 '파일 앱에 PDF로 저장'을 선택합니다.
(4) 저장할 위치를 선택한 후 '저장'을 누르면 완료입니다.
#3. 화면을 영상으로 기록하기
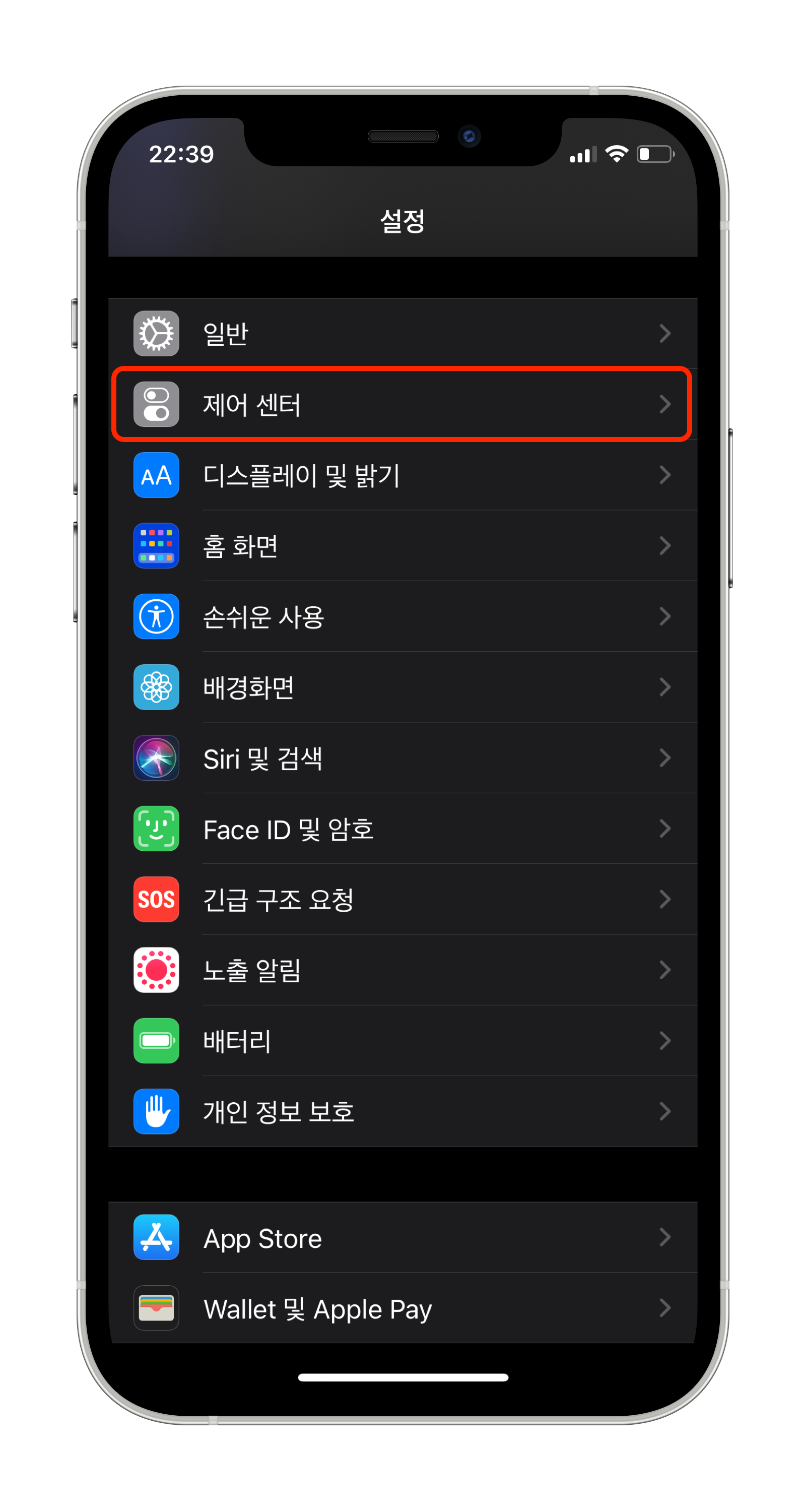
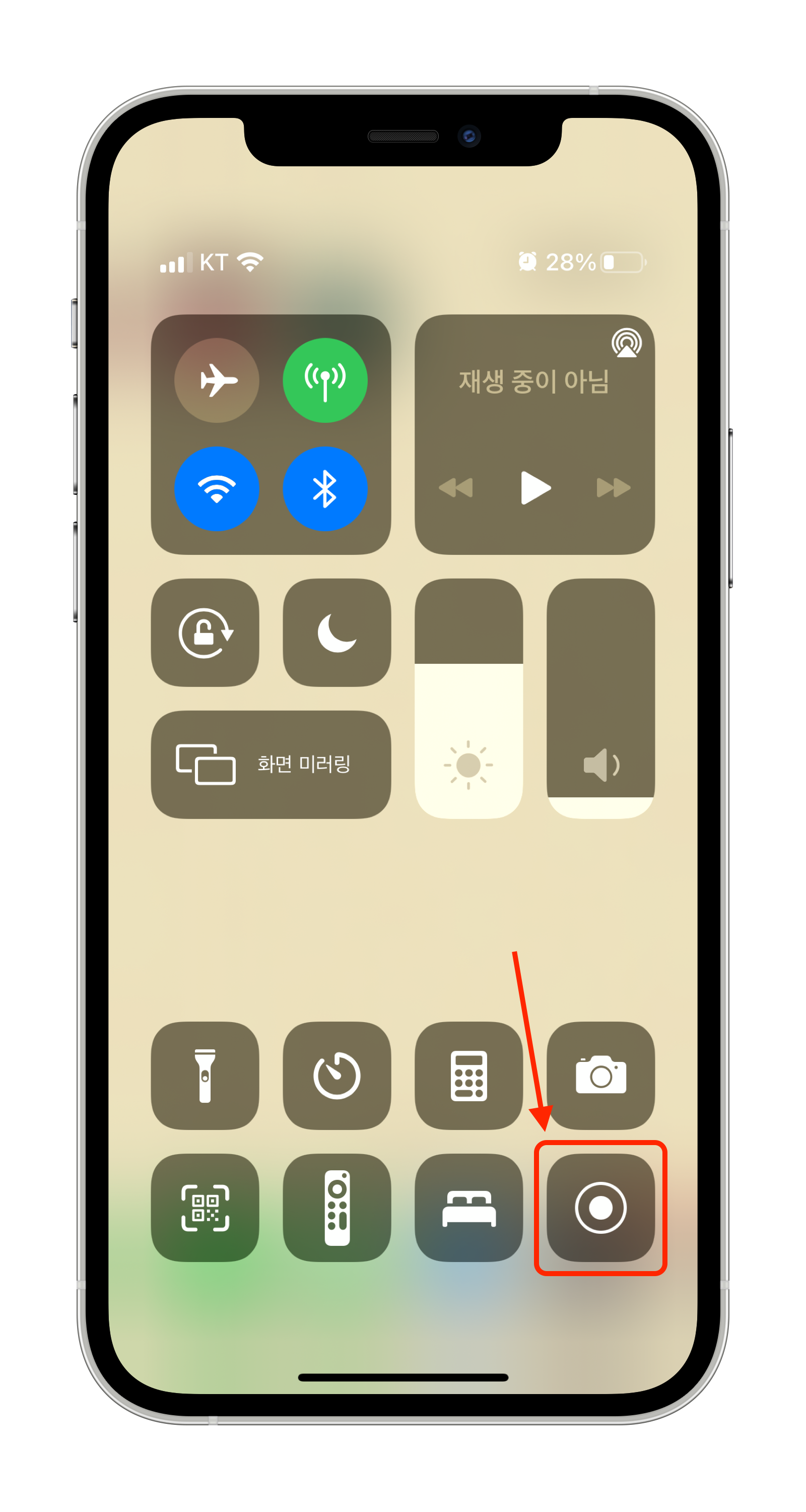
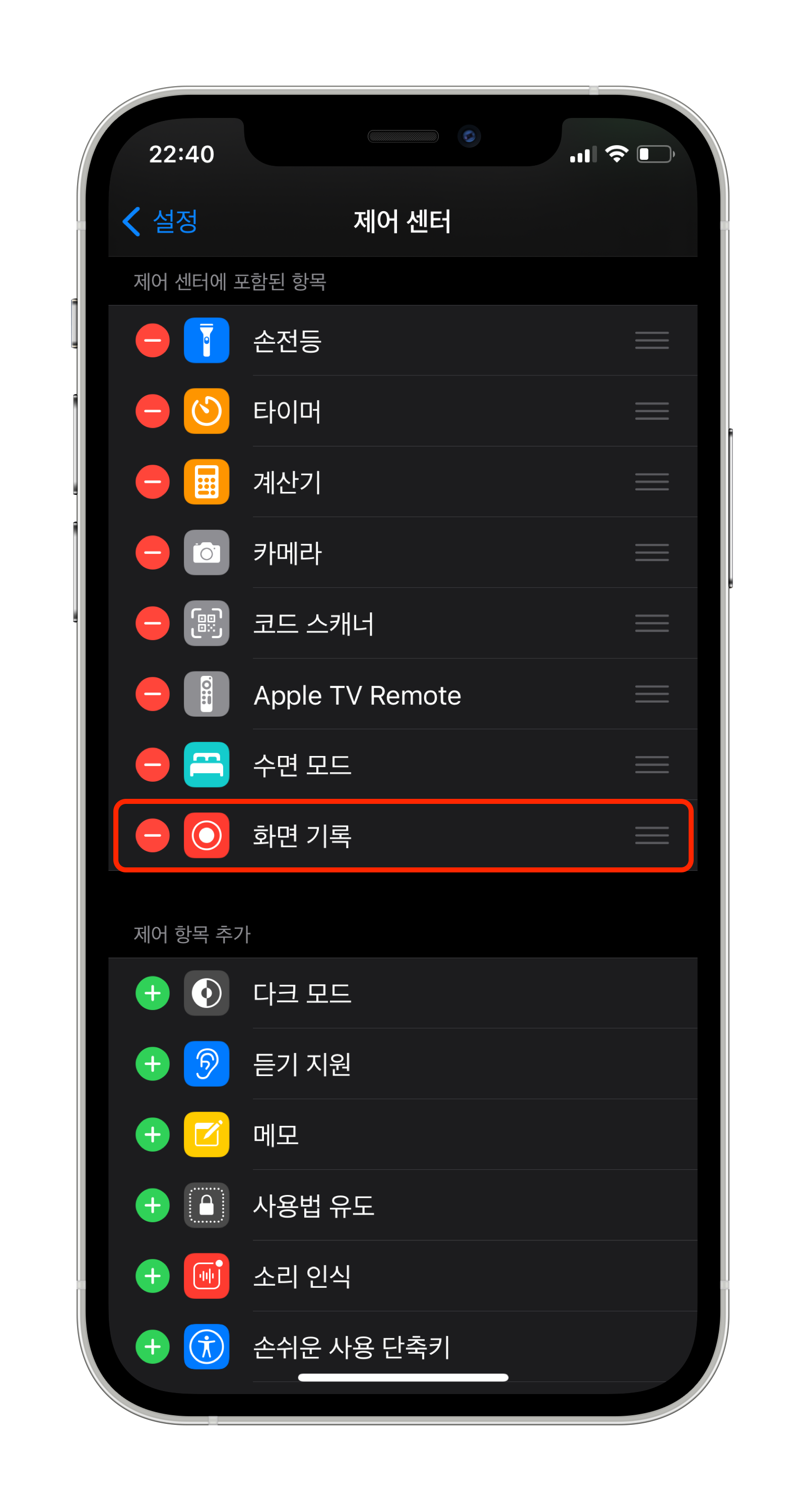
아이폰의 화면을 영상으로 기록하며 소리를 함께 녹음할 수 있습니다.
(1) '설정 > 제어 센터'로 이동한 후 '화면 기록' 항목을 찾아 ⊕를 눌러 제어 센터에 추가합니다.
(2) 제어 센터를 열어 녹화 아이콘을 탭 합니다. 3초의 카운트 다운이 발생하며 3초 후부터 화면이 녹화됩니다.
녹화 중인 상황은 화면 상단의 시계 부분이 빨갛게 표시가 되는 것으로 확인할 수 있습니다.
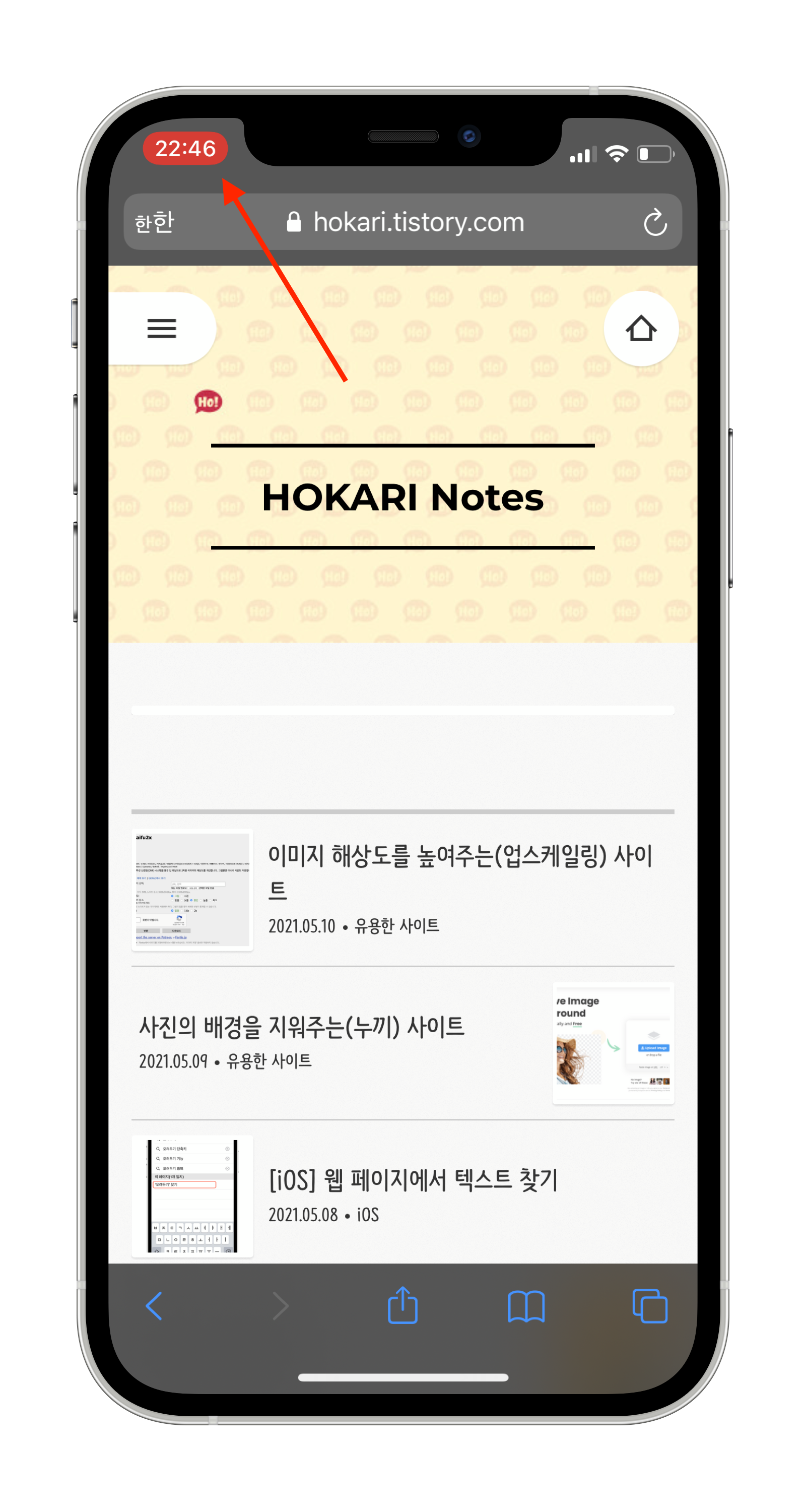
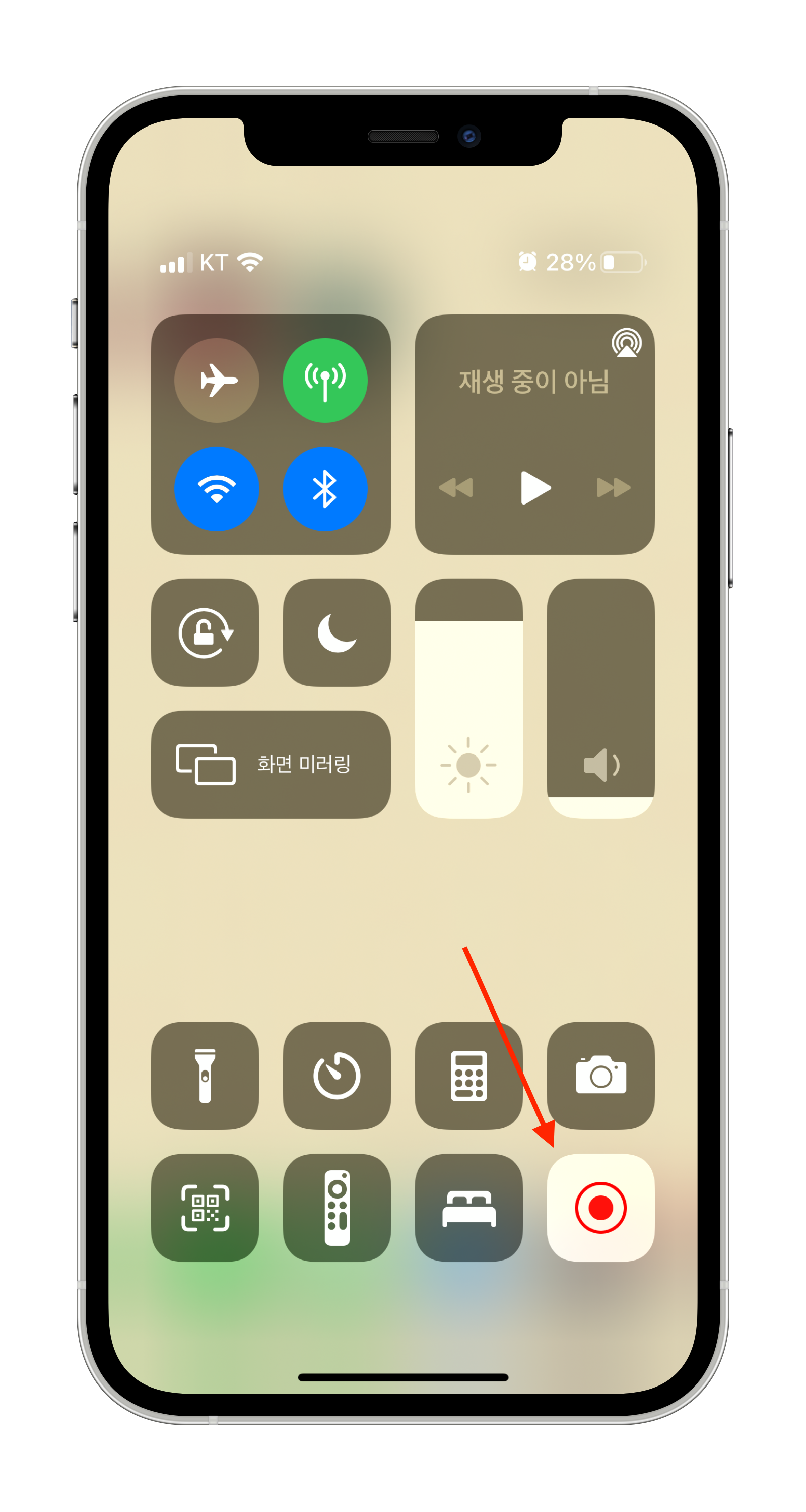
(3) 녹화를 중지하는 방법은 화면 상단의 빨간색 막대를 탭 하고 중단을 선택하는 것과, 제어 센터를 열어 녹화버튼을 눌러 종료할 수 있습니다.