
이 게시물은 2021.07.04 타 블로그에 작성된 내용의 백업본입니다.
iPhone이 있다면 가리키는 모든 것을 확대하여 자세히 살펴볼 수 있습니다.
사용하는 방법은 다음과 같습니다.
#1. 설정하는 방법
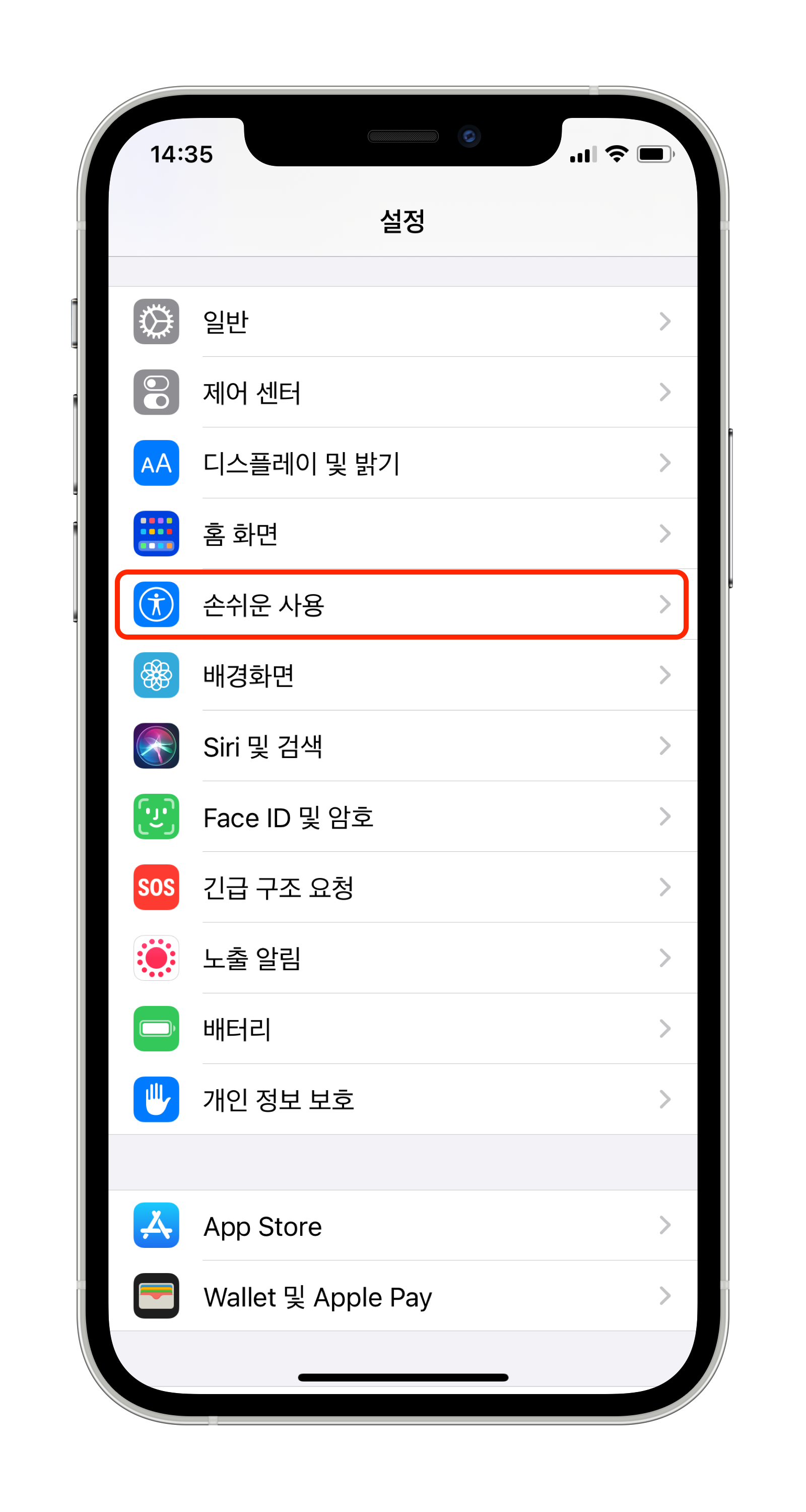
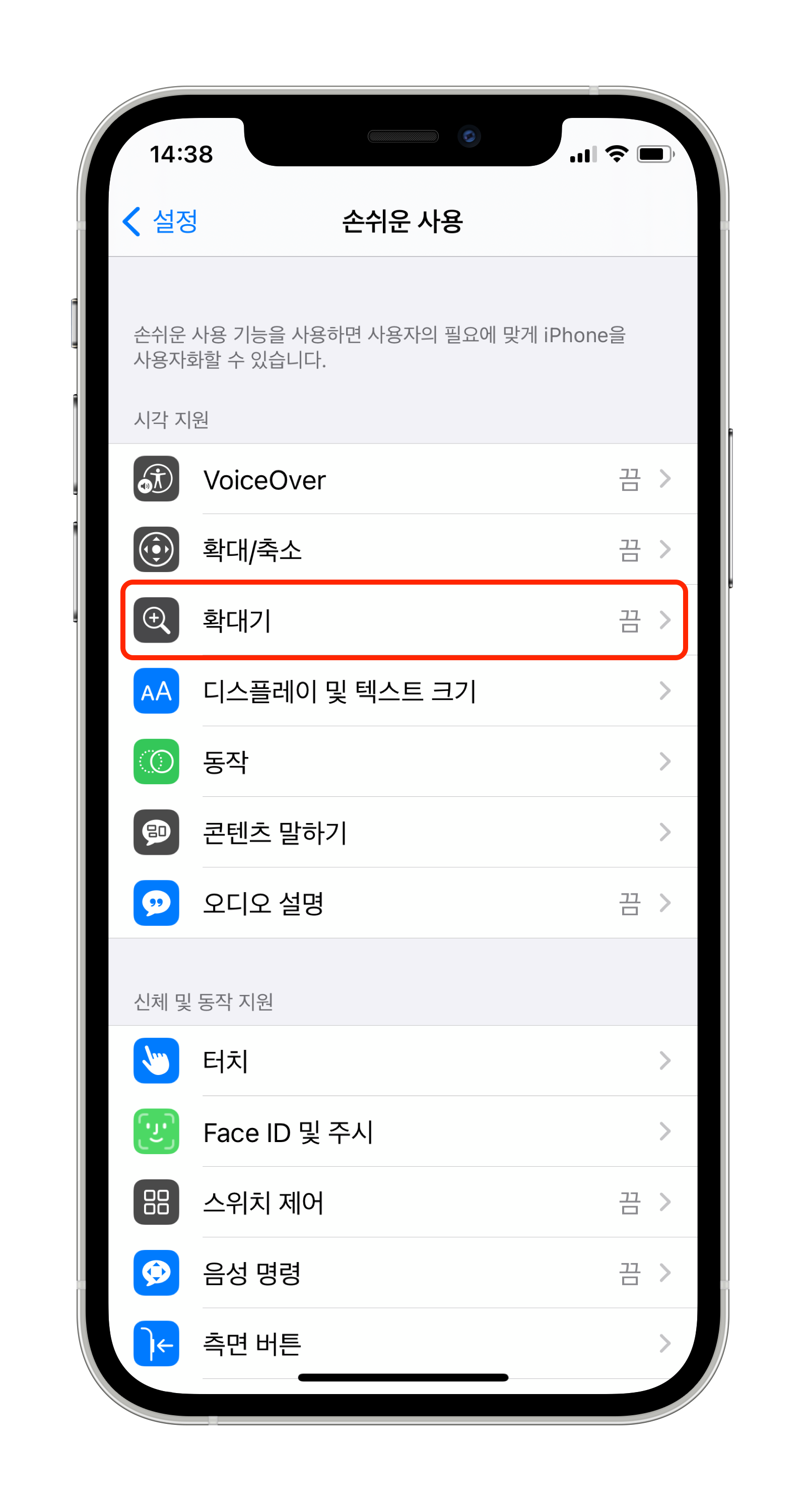
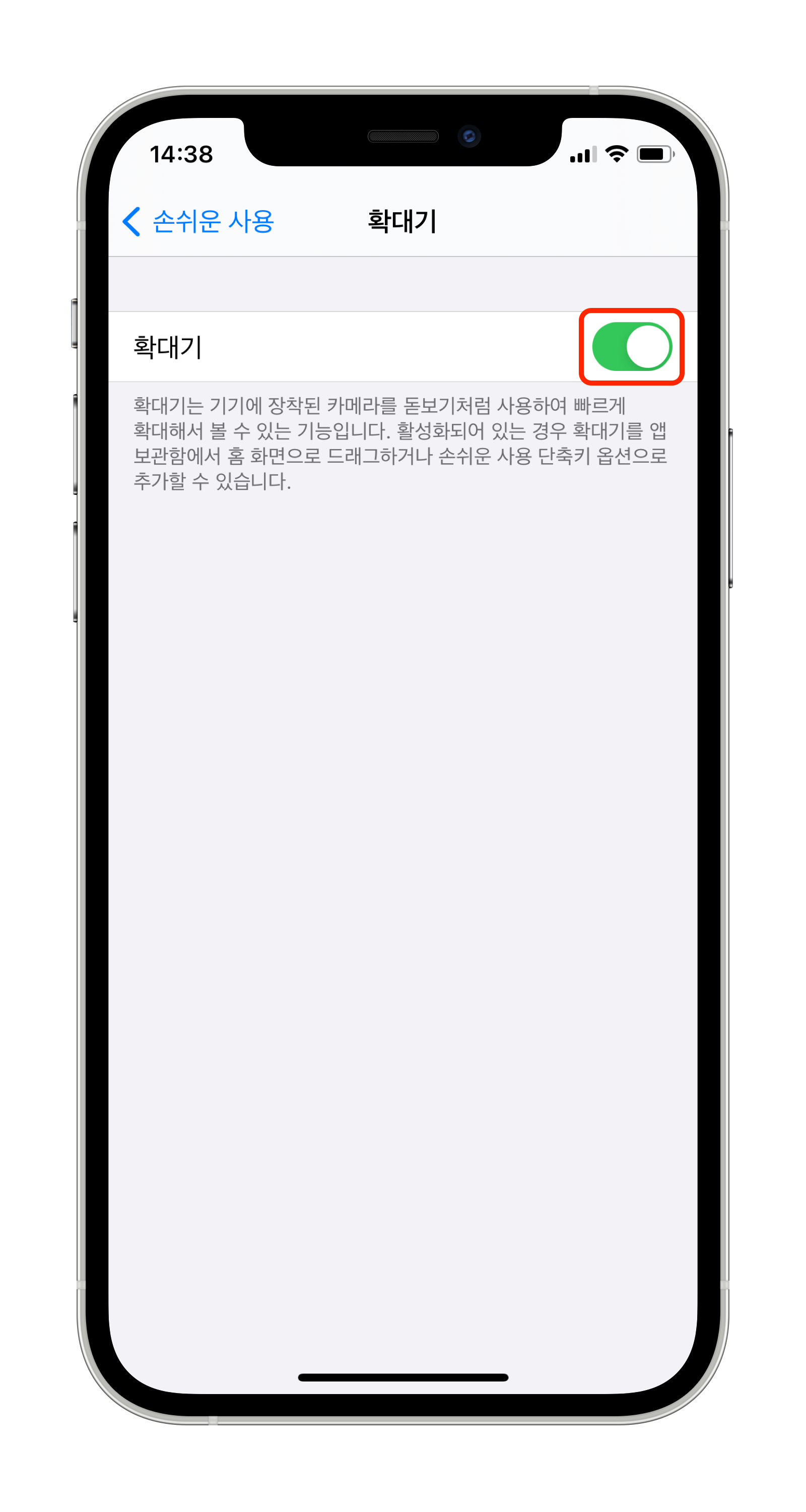
01. 설정 > 손쉬운 사용 > 확대기 항목을 탭 합니다
02. 확대기 항목을 '켬' 상태로 변경해 줍니다.
이제 확대기를 실행할 수 있게 되었습니다. 실행 방법은 여러 가지가 있으니 아래 내용을 참고하여 원하는 스타일로 사용하시면 됩니다.
#2. 실행하는 방법
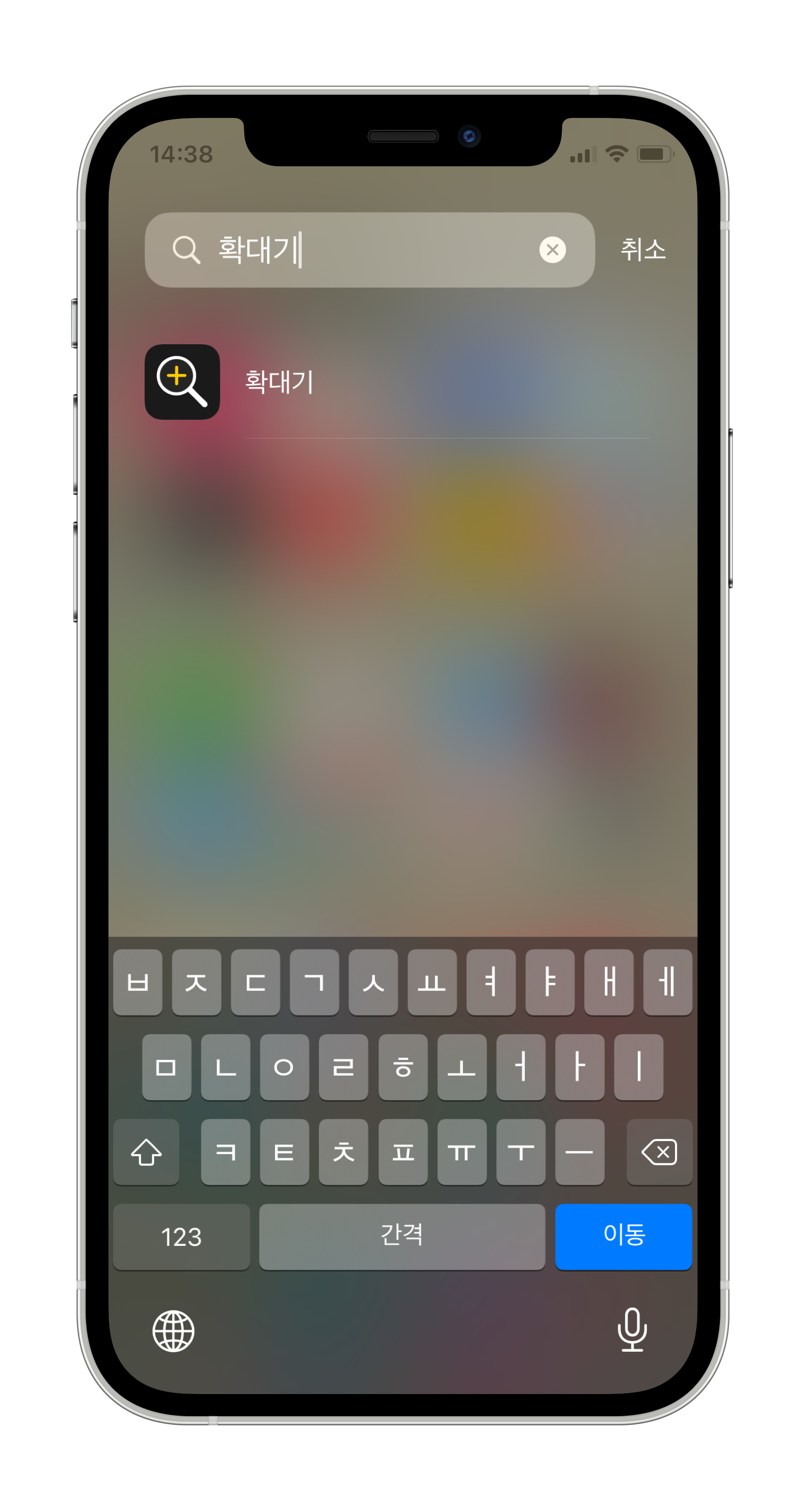
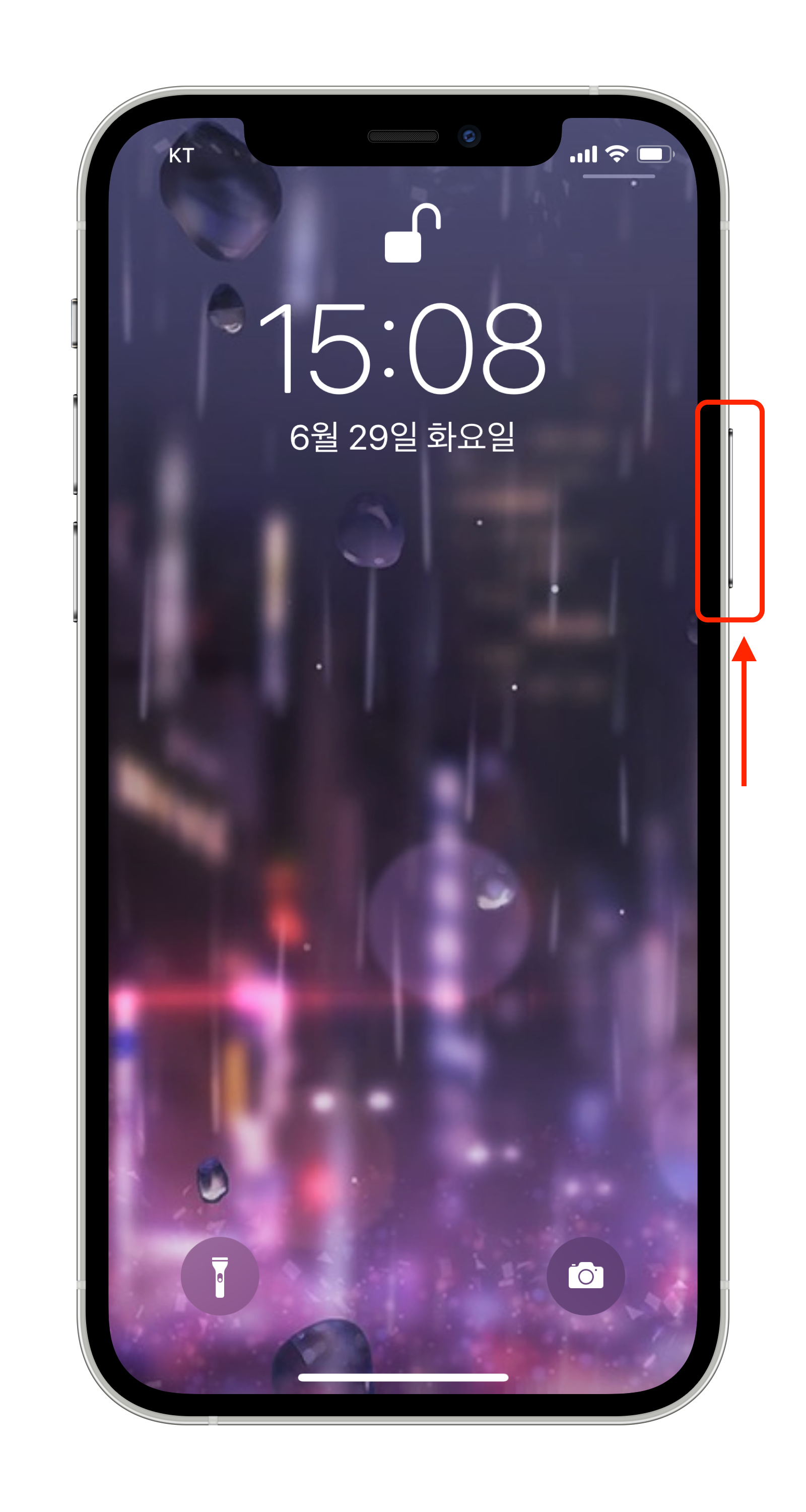
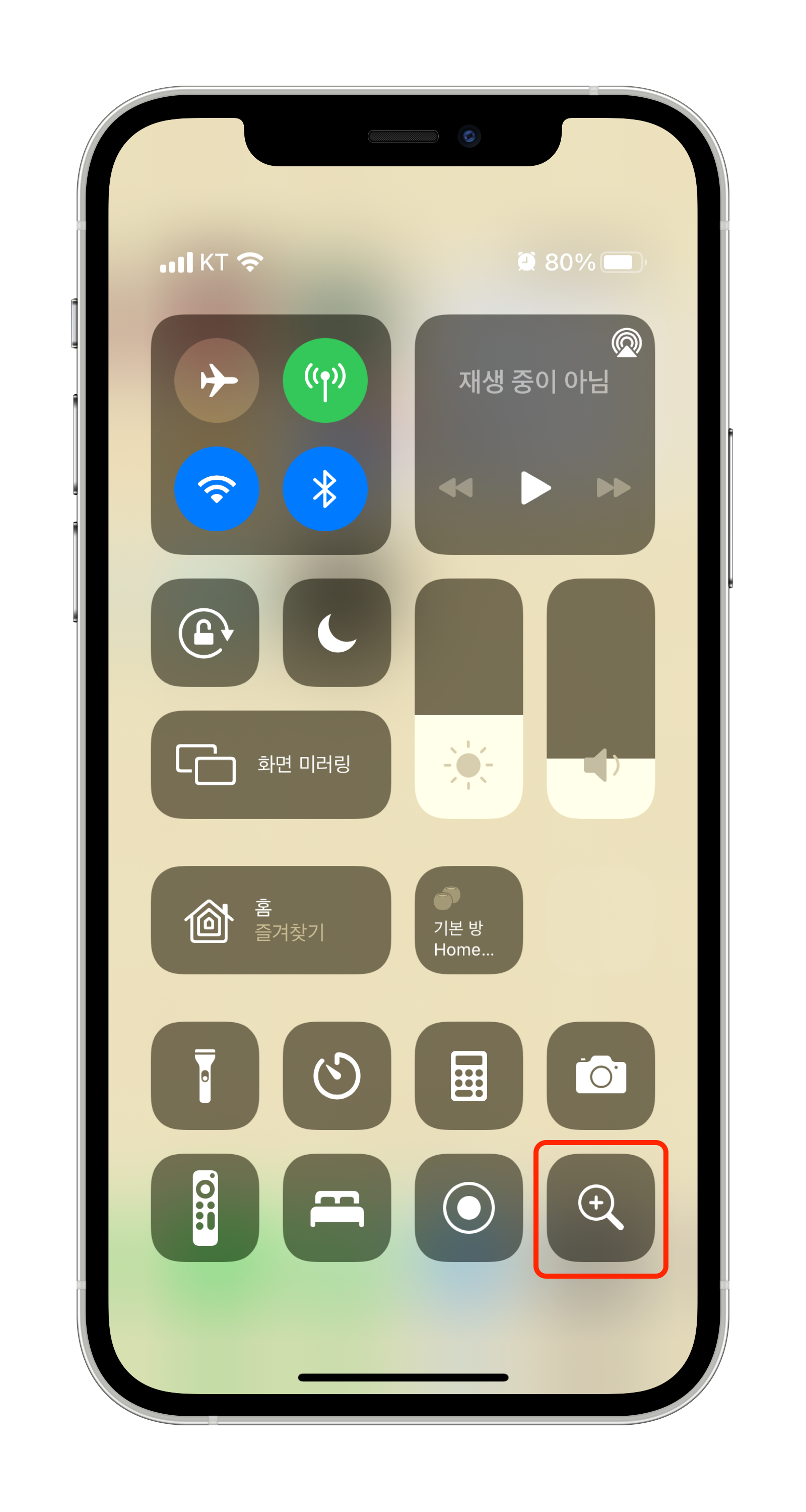
방법 1.
화면을 오른쪽으로 계속 슬라이드 하여 '앱 보관함'으로 이동합니다.
'확대기'를 검색하여 실행 또는 확대기 아이콘을 길게 터치하여 '홈 화면에 추가' 할 수 있습니다.
방법 2.
'설정 > 제어 센터'로 이동하여 아래쪽에 있는 확대기를 +를 눌러 제어 센터로 등록합니다.
화면 오른쪽 위를 아래로 슬라이드 하여 제어센터를 열고 확대기 아이콘을 터치하여 실행할 수 있습니다.
방법 3.
아이폰 X 이후의 모델이라면 측면 버튼을 세 번 클릭하는 것으로 실행할 수 있습니다.
이전 모델이라면 홈 버튼을 세 번 클릭하는 것으로 실행 가능합니다.
#3. 사용 방법
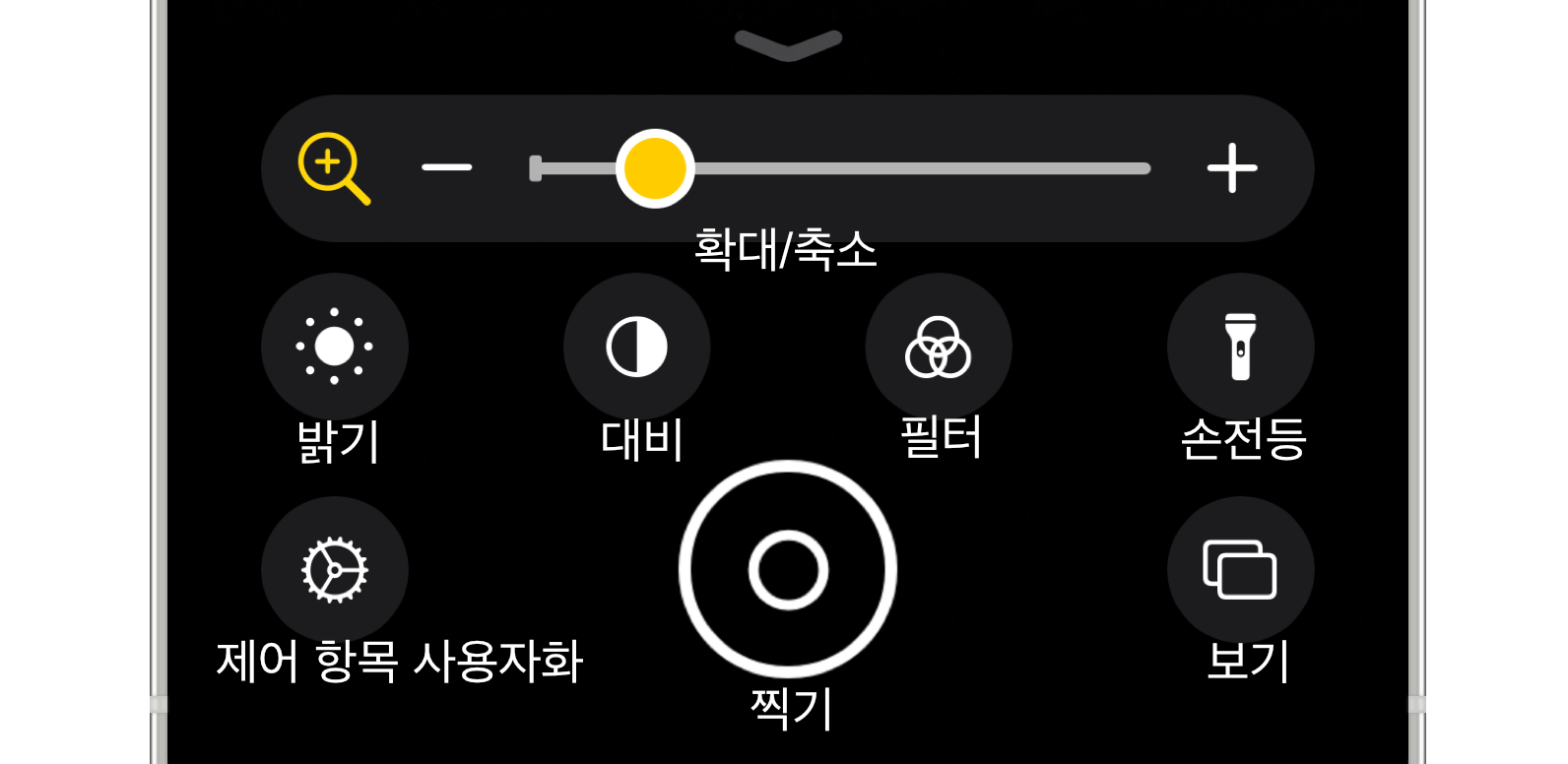
슬라이드를 움직여 화면을 확대/축소할 수 있습니다. 또는 화면에서 손가락을 위, 아래로 움직이는 것으로도 가능합니다.
화면을 탭 하여 초점을 조절할 수 있습니다.
밝기, 대비, 필터를 이용할 수 있으며 빛이 부족하다면 손전등을 사용할 수 있습니다.
제어 항목을 원하는 대로 조절할 순 있지만 추가 기능을 사용하지 않는다면 기본적으로는 사용할 일이 잘 없을 것입니다.
촬영(위 이미지에서는 찍기) 버튼은 현제 화면을 고정하여 자세히 볼 수 있습니다.
셔터 버튼 혹은 볼륨 버튼을 이용해 찍게 되면, 굳이 확대하고 싶은 장소에 화면을 고정하지 않아도 편하게 드래그 및 확대/축소 등의 기능을 사용하여 볼 수 있습니다.
이 기능은 사진과는 다르기 때문에 이미지가 자동으로 저장되지 않습니다.
이미지를 저장하기 위해선 오른쪽 위의 공유 버튼을 이용하여 저장할 수 있습니다.
저장이 필요 없다면 X 모양으로 바뀐 찍기 버튼을 한 번 더 탭 하는 것으로 종료할 수 있습니다.
여러 위치의 촬영이 필요하다면 '연속 촬영'(위 이미지에서는 보기)을 탭 한 다음 사진을 찍습니다.