
이 게시물은 2021.06.19 타 블로그에 작성된 내용의 백업본입니다.
이 글은 애플 뮤직등 스트리밍이 아닌, 다운 받은 파일을 이용해 음악 앱을 사용하는 방법에 관한 내용입니다.
음악 앱을 사용해보자 1편에서 이어지는 내용입니다
이전 게시물에서 음악 앱에 파일을 등록하는것 까진 완료하였으니 이제 iPhone 또는 iPad에 동기화 하는것만 남았습니다.
#1. 아이폰 사용자화 하기

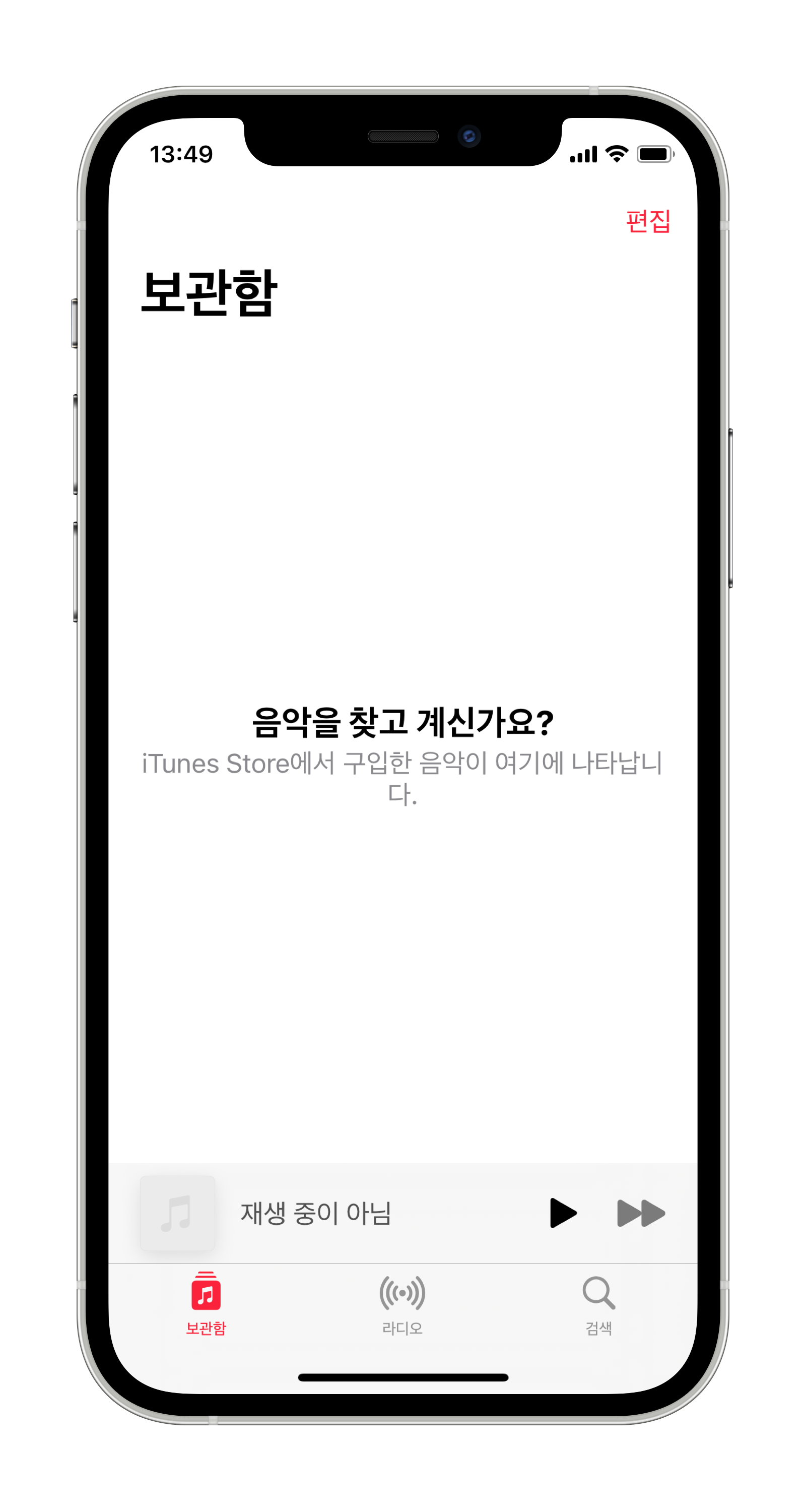
iPhone에서 음악 앱을 실행시켜보면 아래쪽에 탭이 5개가 있으며 계속해서 Apple Music에 가입하라는 권유창이 나타납니다.
유료 서비스는 관심없고 MP3 파일을 넣어 오프라인으로 음악을 들을예정이니 쓸데없는 광고창을 우선 제거하도록 합시다.
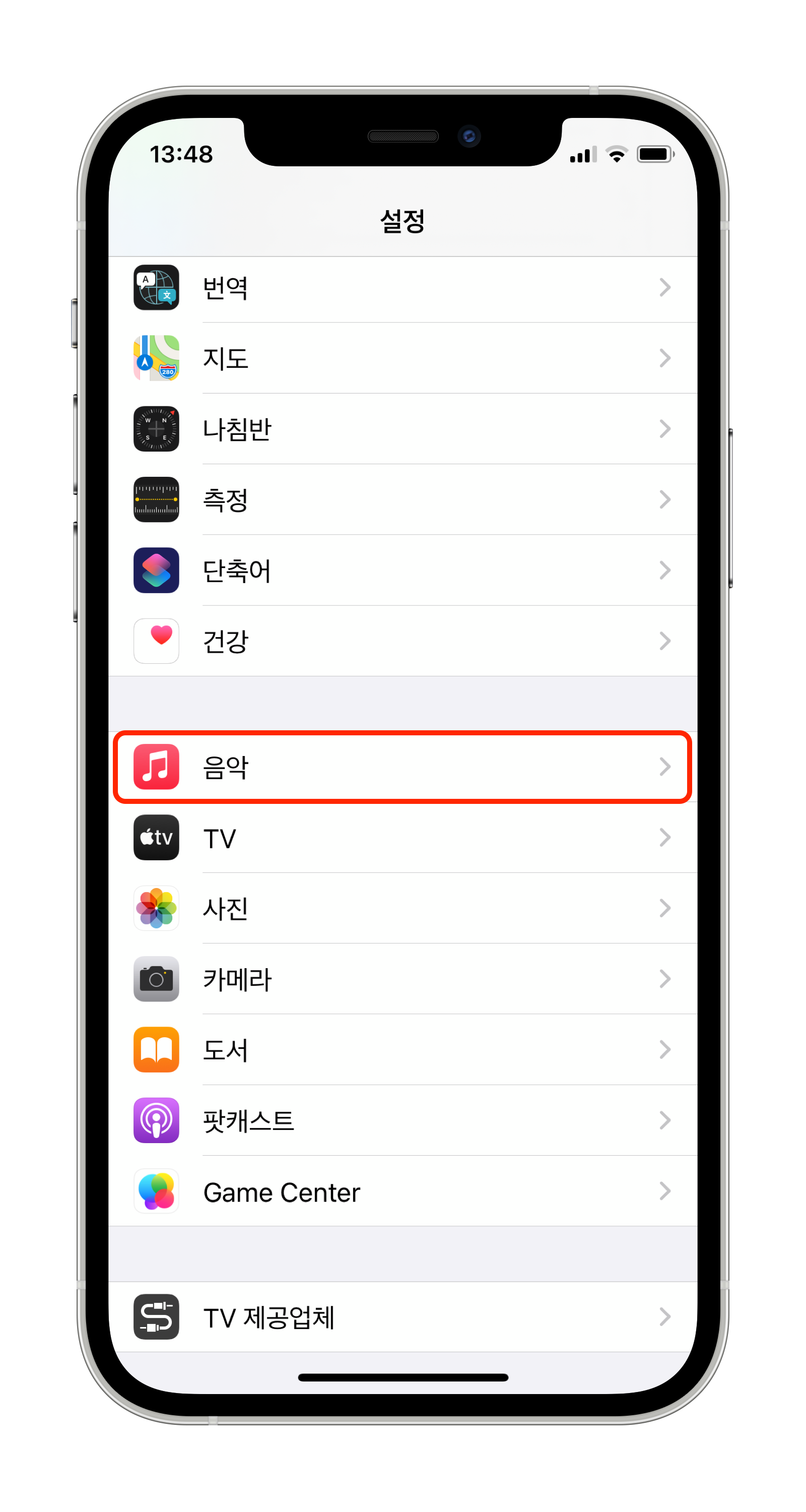
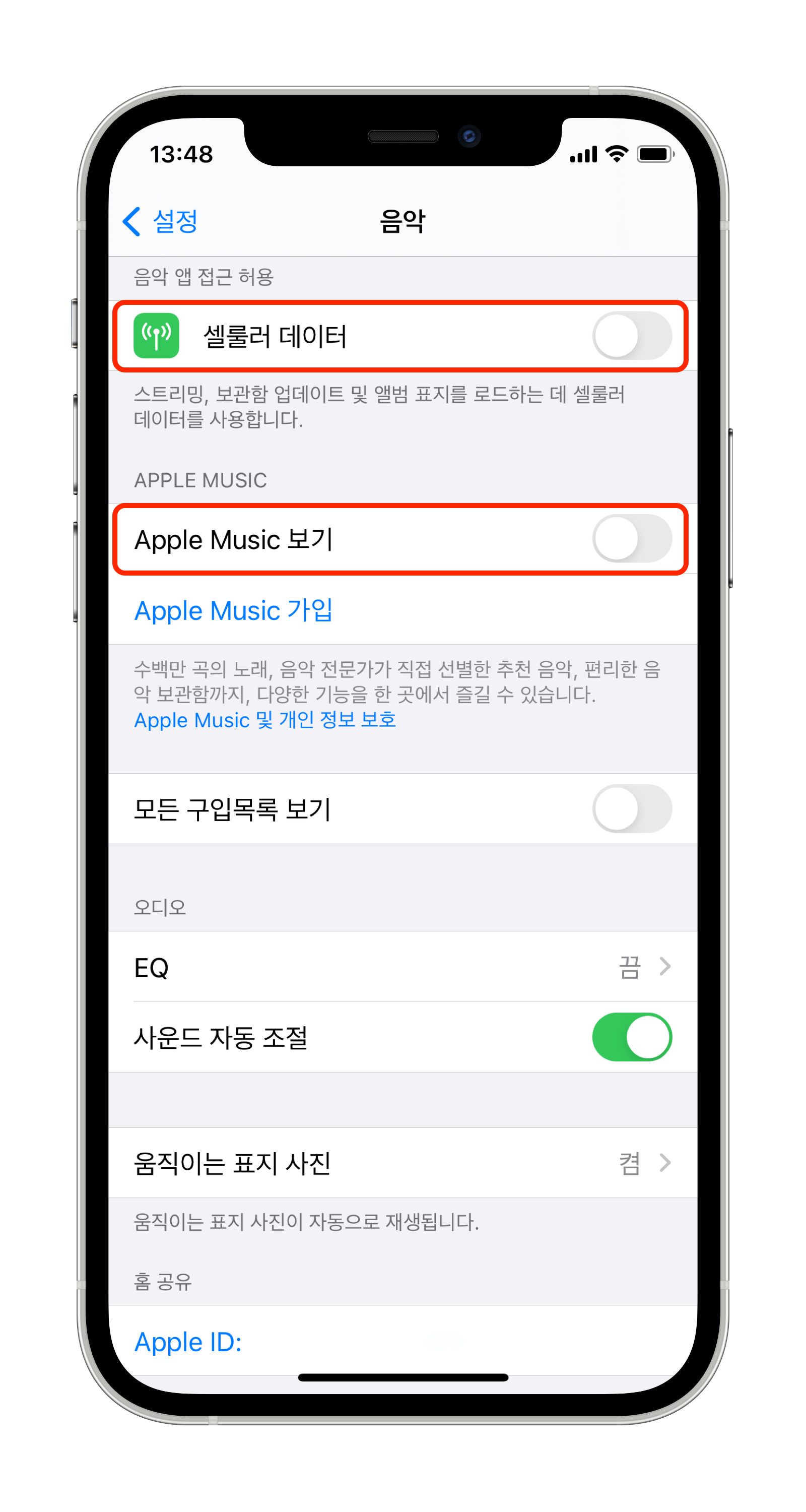
'설정 > 음악'으로 이동한 후 Apple Music 보기를 OFF로 만들어주면 더이상 음악 앱에서 Apple Music 관련 내용이 보이지 않게 됩니다.
어짜피 Apple Music을 사용하지 않을거라면 셀룰러도 OFF로 돌려줍시다.
#2. 음악 동기화 하기
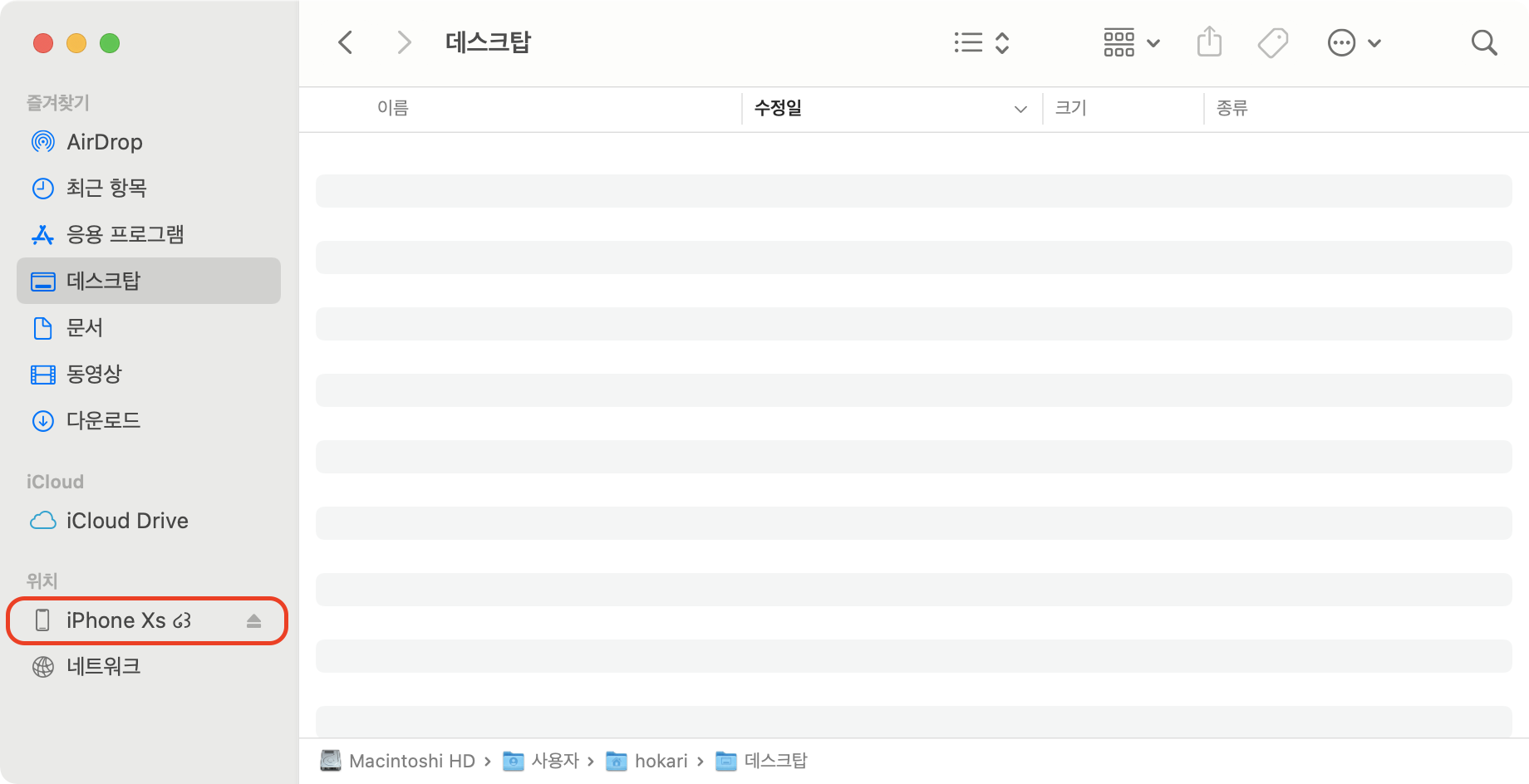
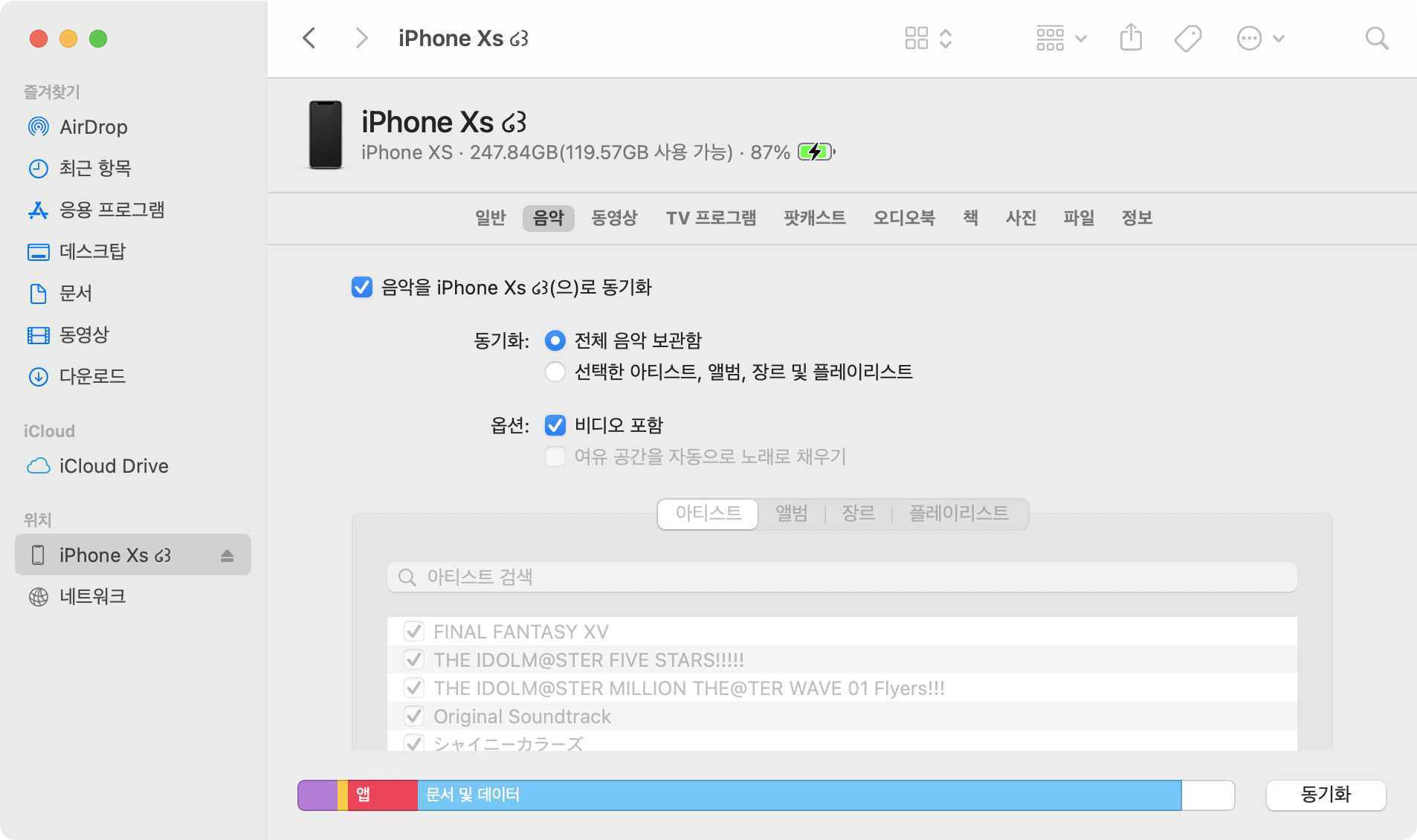
MacOS에선 iTunes가 사라진지 꽤 시간이 흘렀습니다.
아이폰을 맥과 연결 한 후, Finder에서 왼쪽 사이드바에 나타나는 iPhone을 눌러 연결 할 수 있으며 지금은 음악 동기화를 하기위한 것이니 음악 탭으로 이동합니다.
가장 위에 있는 '동기화'를 체크한 후 왼쪽 아래에 있는 동기화 버튼을 누르면 Mac의 음악 앱에 보이는 모든 음악이 그대로 iPhone으로 복사가 됩니다.
동기화 과정은 이게 끝입니다.
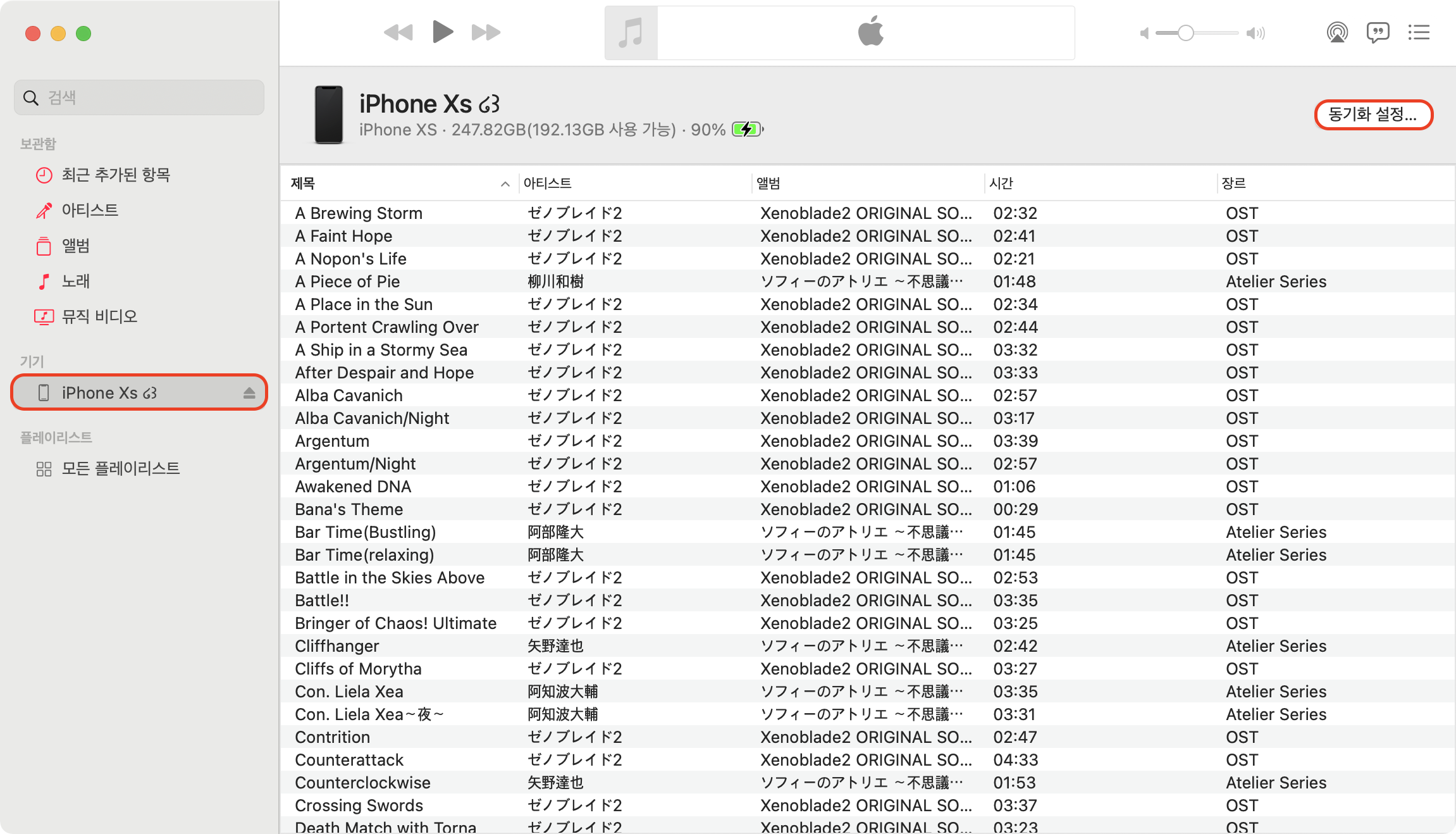
Finder가 아니라 음악 앱에서 동기화 설정을 누르거나 기기의 목록을 두손가락으로 터치하여 동기화를 하는 방법도 있지만 결국은 같은 방식이라 보면 됩니다.
#3. 동기화가 완료되면
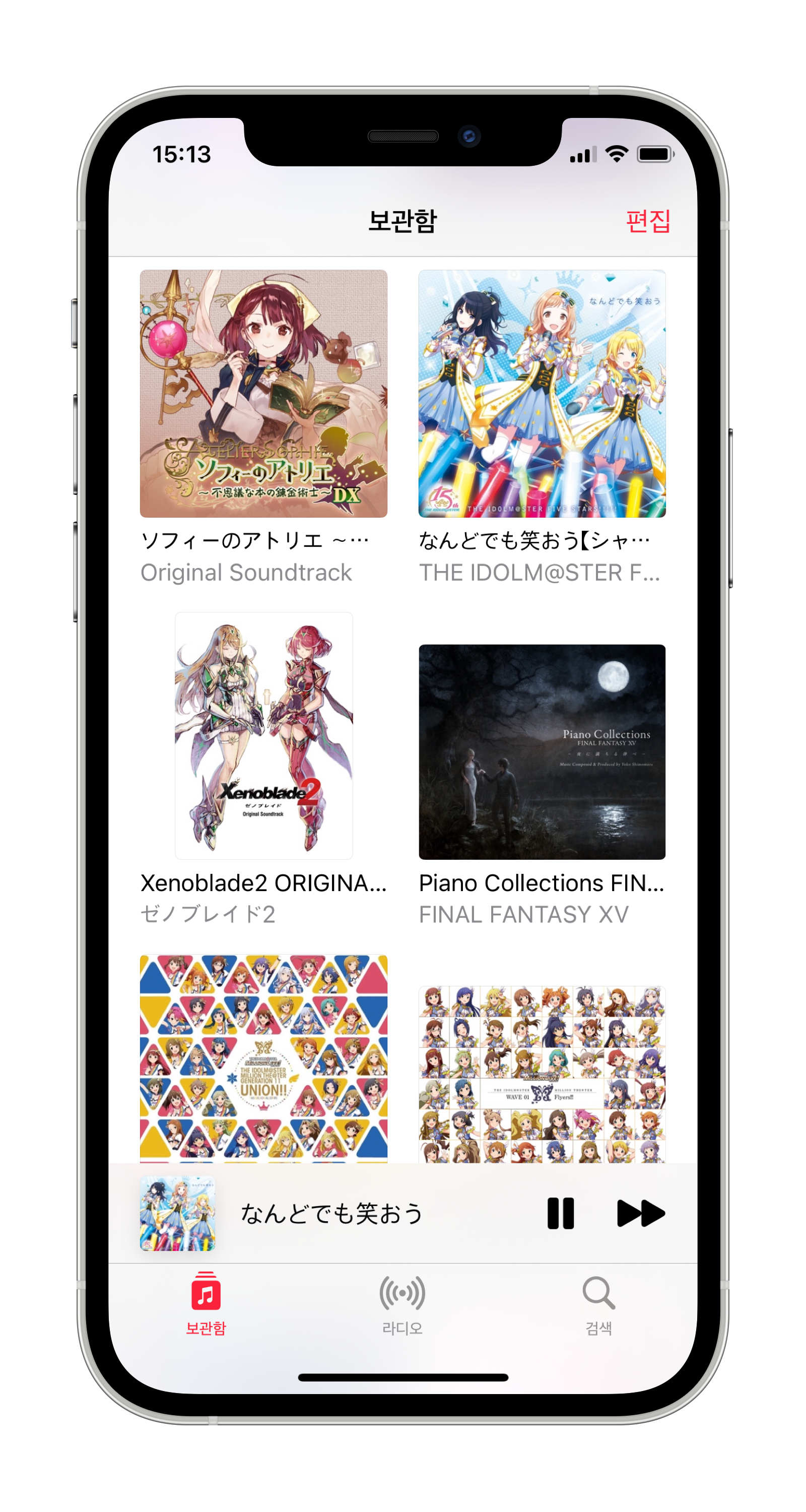
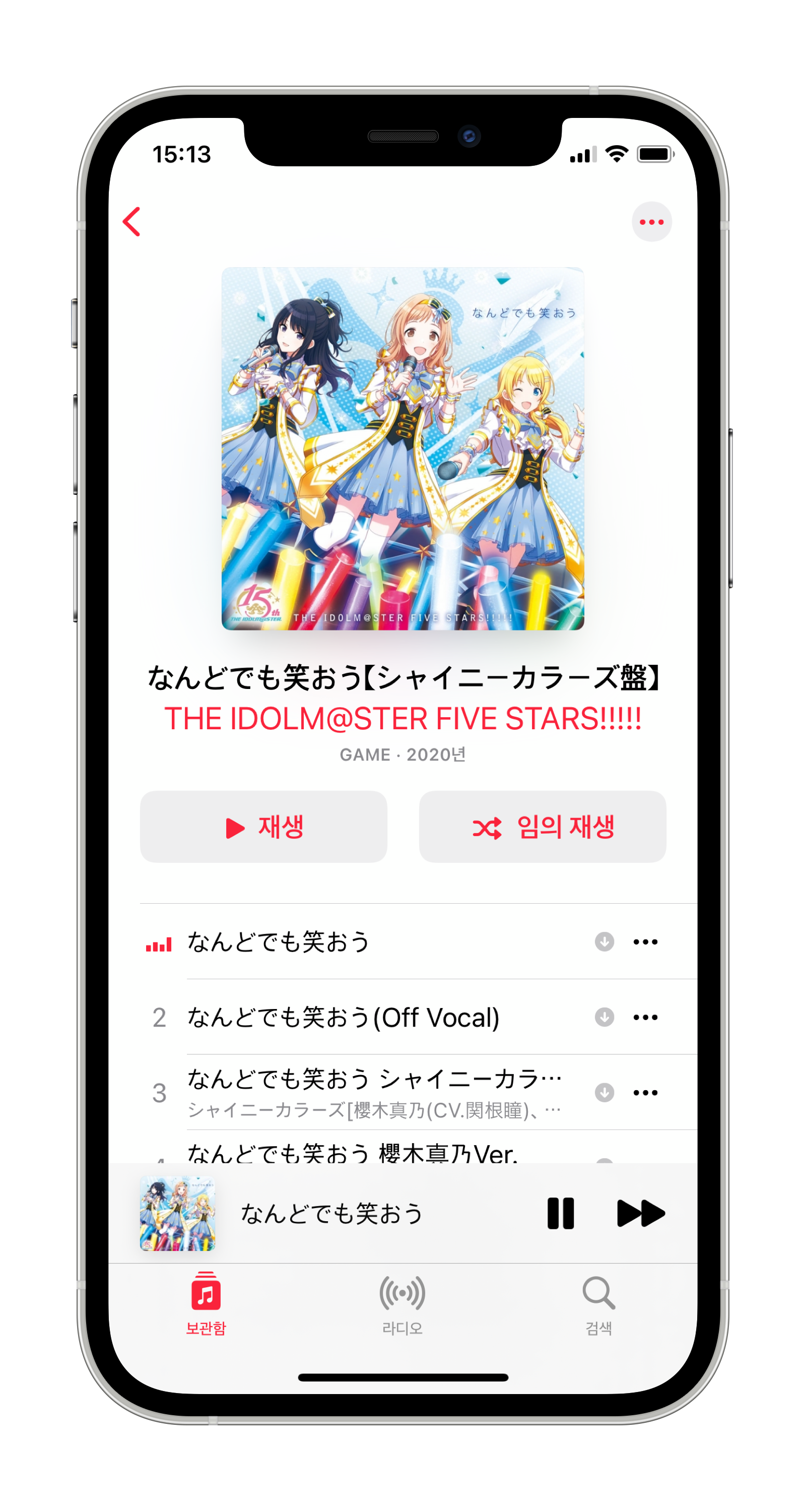
동기화가 완료되면 폰으로 음악 앱을 실행해 확인해 봅시다.
동일한 내용이 등록이 되었으며, 음악 앱에선 오른쪽 위의 편집을 눌러 앨범, 장르, 등 다양한 타입으로 리스트를 볼 수 있습니다.
Mac에서 보는것과는 다르게 생략된 정보(디스크 번호 등)도 어느정도 있으니 이것저것 눌러 보면서 익숙해 지도록 합시다.
-끝-