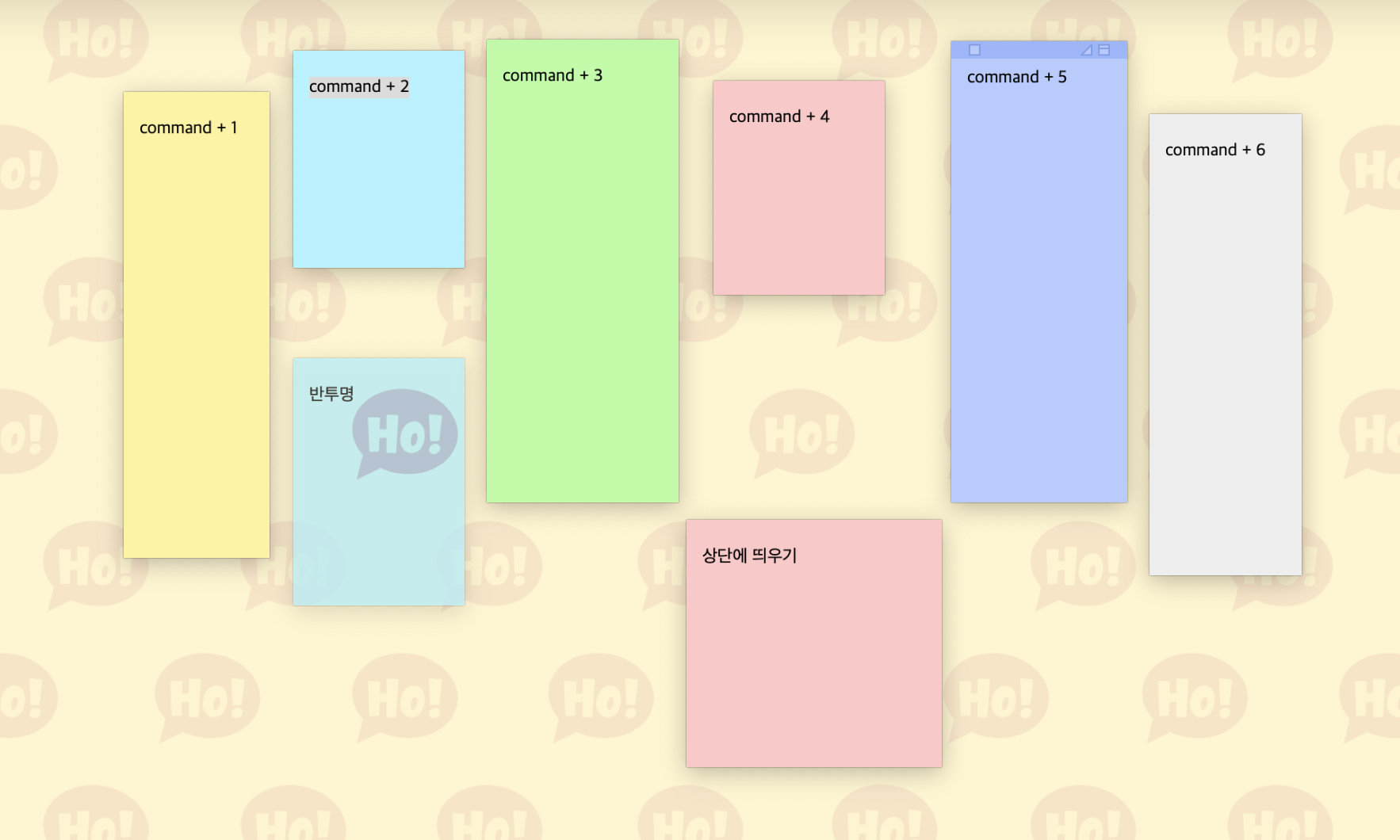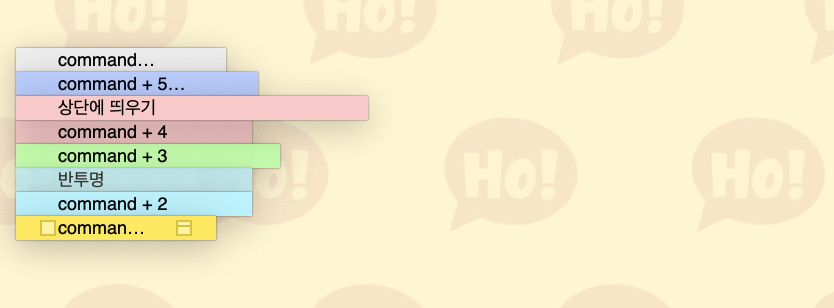이 게시물은 2021.04.04 타 블로그에 작성된 내용의 백업본입니다.
애플 제품을 이용하는 분들이라면 메모와, 미리 알림은 매우 친숙하지만 스티커는 '저런 게 있었어?'라고 할 정도로 생소할 겁니다.
Launchpad 혹은 응용 프로그램 폴더에서 확인 가능하며 아이콘은 다음과 같이 생겼습니다.

스티커는 데스크탑에 붙여놓는 '포스트잇' 같은 느낌의 메모입니다.
저장하고 필요에 따라 열어서 보는 게 아닌, 크게 중요하진 않지만 항상 띄워져 있으면 좋은 것들을 적어놓는 용도로 사용하면 매우 편리합니다.
#1. 기본적인 사용법

※ 기본적인 문서작성 프로그램에서 사용하던 단축키는 대부분 같은 방식으로 이용 가능합니다.
① 새로운 메모를 생성하기 위해서는 '파일 > 새로운 메모' 또는 단축키 'command + N'을 통해 열 수 있습니다.
② 텍스트를 입력하고, 드래그를 이용해서 사진이나 PDF 등도 추가할 수 있습니다. (단 저장 시에는 텍스트만 저장이 되니 주의)
텍스트 포멧 변경하기
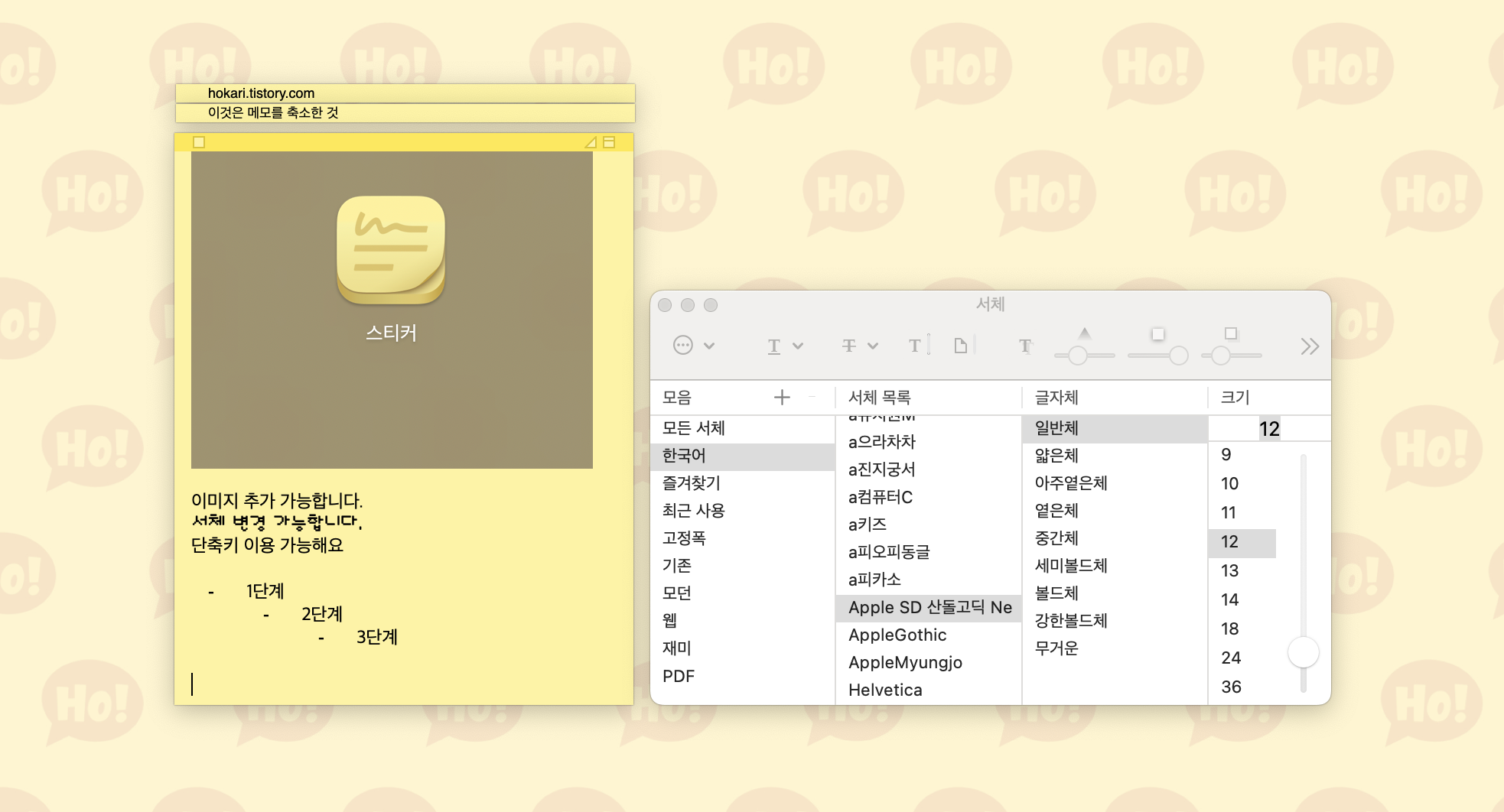
텍스트의 포멧은 메뉴 막대의 '서체 > 서체 보기'를 이용해서 다양한 서체로 변경도 가능하며,
'command + B'는 굵게, 'command + U'는 밑줄, 'command + + 또는 -'를 이용해 글자 크기를 바로 변경 등 어지간한 일반적인 공용 단축키들은 모두 이용 가능합니다.
메모에 목록 추가하기
① option + Tab 키를 이용해서 목록을 생성 할 수 있습니다.
② 마지막 항목에서 return 키를 두 번 누르는 것으로 목록을 종료할 수 있습니다.
③ 목록의 단계를 추가하고 싶다면, 행의 시작부분에서 Tab 키를 이용하거나, option + Tab 를 눌러 추가할 수 있습니다.
④ 목록의 단계를 감소하고 싶다면 shift + Tab 키를 이용해 한 단계씩 감소시킬 수 있습니다.
#2. 메모지 관한 기능들

메모의 색상 변경
메뉴 막대에서 '색상'을 선택하면 메모의 색상을 변경 할 수 있습니다.
단축키 command + 1~6을 이용해서도 변경 가능합니다.
반투명
메뉴 막대에서 '윈도우 > 반투명'을 이용하여 메모를 반투명 상태로 만들 수 있습니다.
단축키는 command + option + T
메모가 다른 창 위에 오도록 고정하기
메뉴 막대에서 '윈도우 > 상단에 띄우기'를 이용하여 다른 창 위에 항상 떠있도록 할 수 있습니다.
단축키는 coomand + option + F
※ 개인적인 어드바이스
스티커의 경우
주로 메모창을 동시에 띄워놓고 항상 확인하는 용도로 이용하고, 이용하지 않을 경우에는 메모 삭제가 아닌 종료(command + Q)를 이용해 스티커 앱 자체를 꺼놓은 후 , 필요하면 다시 켜는 방식의 이용을 추천드립니다.
삭제를 클릭하면 문서를 저장할 것인지를 물어보는데 기본은 txt 파일로 저장이 되며, 글자만이 저장되기 때문에 중요한 사진 같은 정보를 잃어버리는 일은 없도록 주의해 주세요.
저장한 파일은 '파일 > 텍스트 가져오기'를 통해 다시 불러 올 수 있습니다만, 어차피 나중에 다시 불러와야 하는 메모라면 차라리 기본 '메모 앱'에 복사해서 작성해놓는 게 더 좋을 거라 생각됩니다.
#3. 그 외 기능들
의외로 아무것도 아닌거 같은 간단한 프로그램처럼 보이지만 필요한 기능은 모두 갖추고 있습니다.
메모가 많아졌을경우에도 미션 컨트롤을 통해 다른 창과 함께 다 함께 볼 수 있도록 정렬이 된다거나,
직접 드래그해서 정렬하지 않더라도 메뉴 막대에서 '윈도우 > 정렬'을 통해 원하는 방식으로도 간단히 정렬할 수 있습니다.
또한 메모의 상단부분에 마우스 포인터를 가져다 대면 메모의 생성일과, 변경일을 확인할 수도 있습니다.