
이 게시물은 2021.04.06 타 블로그에 작성된 내용의 백업본입니다.
훑어보기는 파일을 빠르게 보고 편집할 수 있는 기능입니다.
흔히 생각하는 '미리보기'의 기능인데, Mac에서의 '미리보기'는 오히려 실행에 더 가까운 느낌입니다.
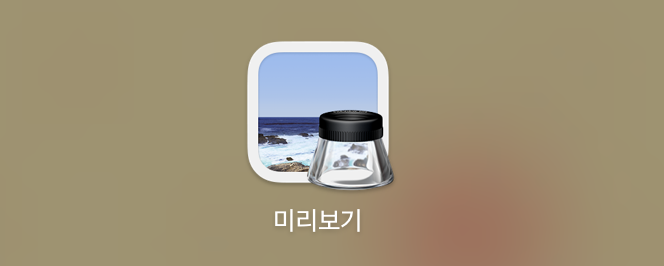
훑어보기는 Finder(검색창)에서 특별한 프로그램을 거치지 않고 직접 이미지뿐만이 아니라 PDF, 동영상 등의 확인뿐만 아니라 간단한 수정까지도 가능하게 해 줍니다.
매우 기본적이지만 필수적이고 편리한 기능입니다
#1. 사용 방법
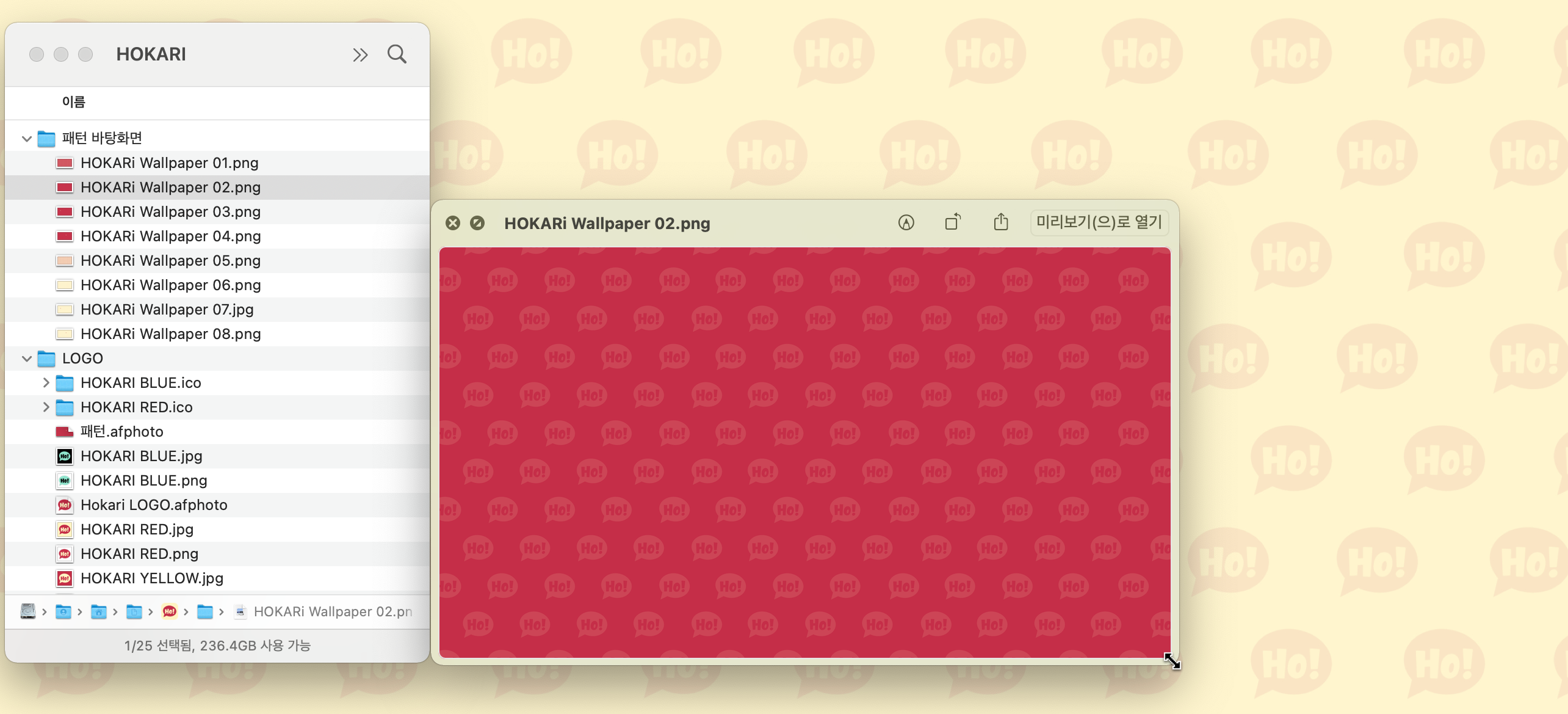
• Mac에서 원하는 항목을 하나이상 선택한 후, 스페이스 바를 누르면 작동합니다.
해당 항목은 이미지 뿐만이 아니라 다양한 형식을 지원하며, Finder의 보기 형식에 맞춰 방향키를 이용해 파일을 움직이며 다른 파일의 훑어보기로 이어갈 수 있습니다.
ex) 위의 예시와 같은 목차 형식이라면 방향키를 위아래로 이동하며 다음 이미지를 볼 수 있습니다.
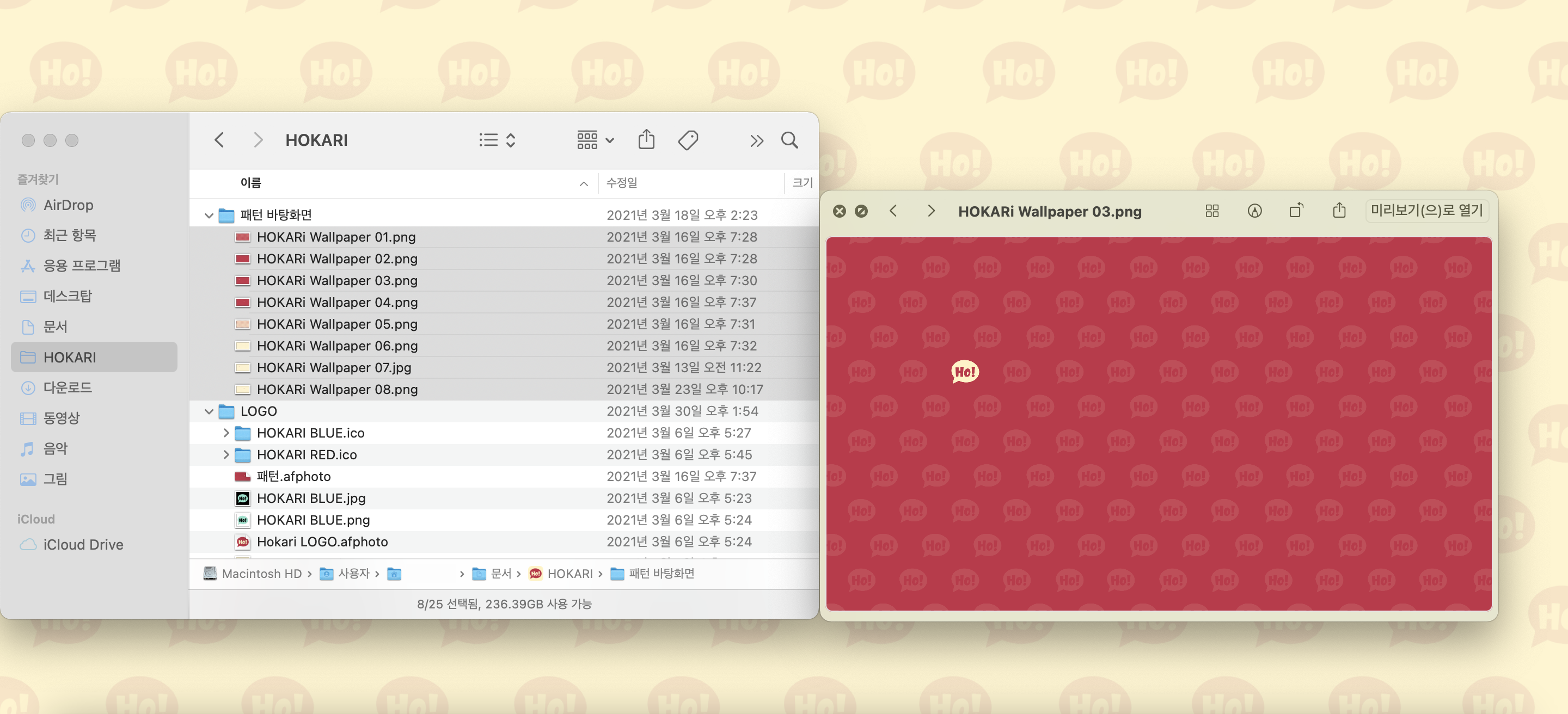
복수의 항목을 선택하였다면 '훑어보기'창의 왼쪽 위에 < > 아이콘이 나타난 것을 볼 수 있습니다.
복수의 항목으로 훑어보기를 실행하면 첫 번째 항목이 우선 표시되며 방향키를 이용해 순차적으로 넘겨 볼 수 있습니다.
#2. 훑어보기의 기능
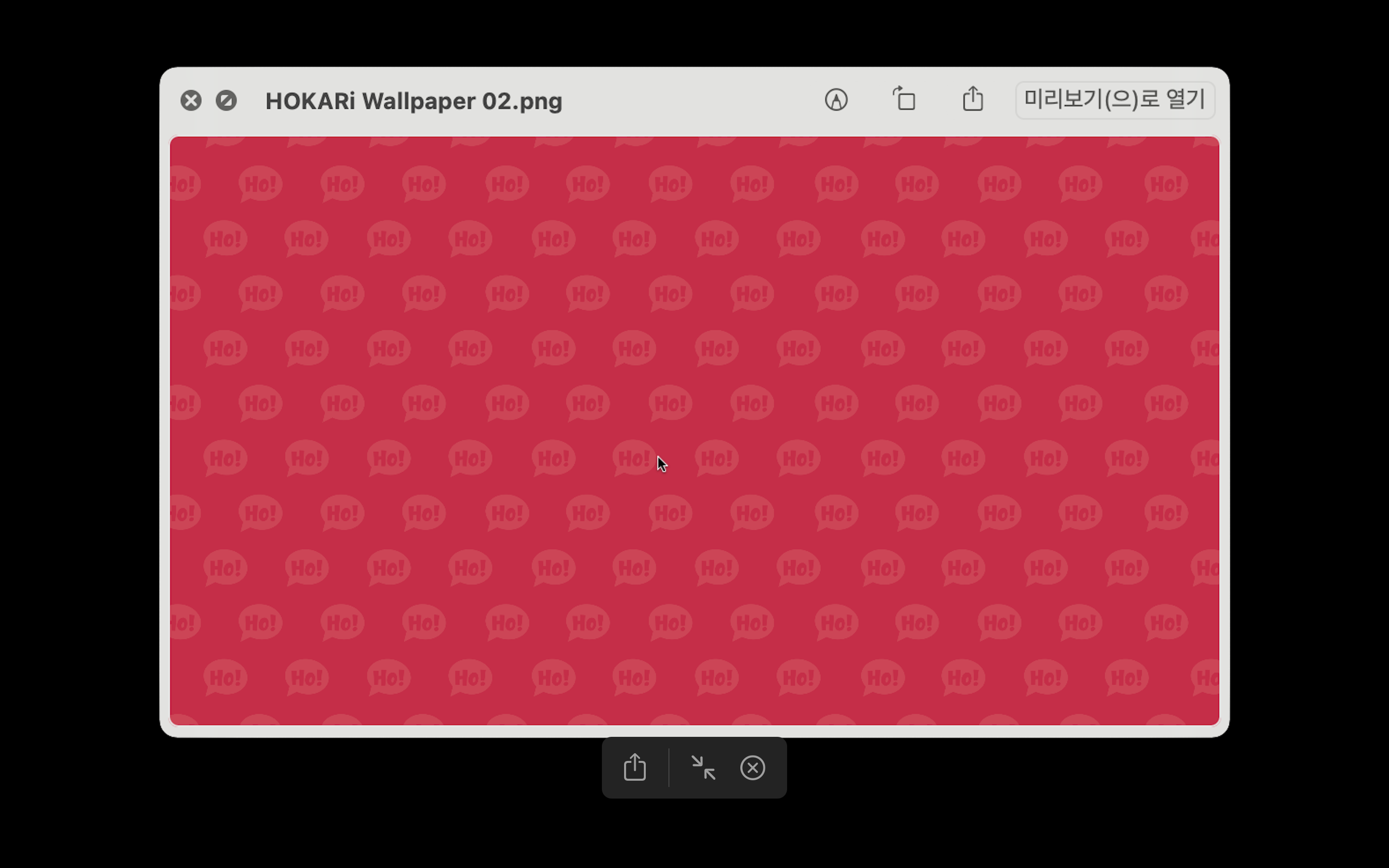
• 윈도우 크기 변경하기
윈도우의 모서리를 드래그하여 훑어보기 창의 크기를 조절할 수 있습니다.
왼쪽 위의 전체 화면 버튼을 이용해 전체 화면으로도 볼 수 있으며, 전체 화면을 종료하기 위해선 esc 버튼 혹은 마우스를 움직이면 아래쪽에 나타나는 '종료' 혹은 '축소' 아이콘을 이용해 돌아올 수 있습니다.
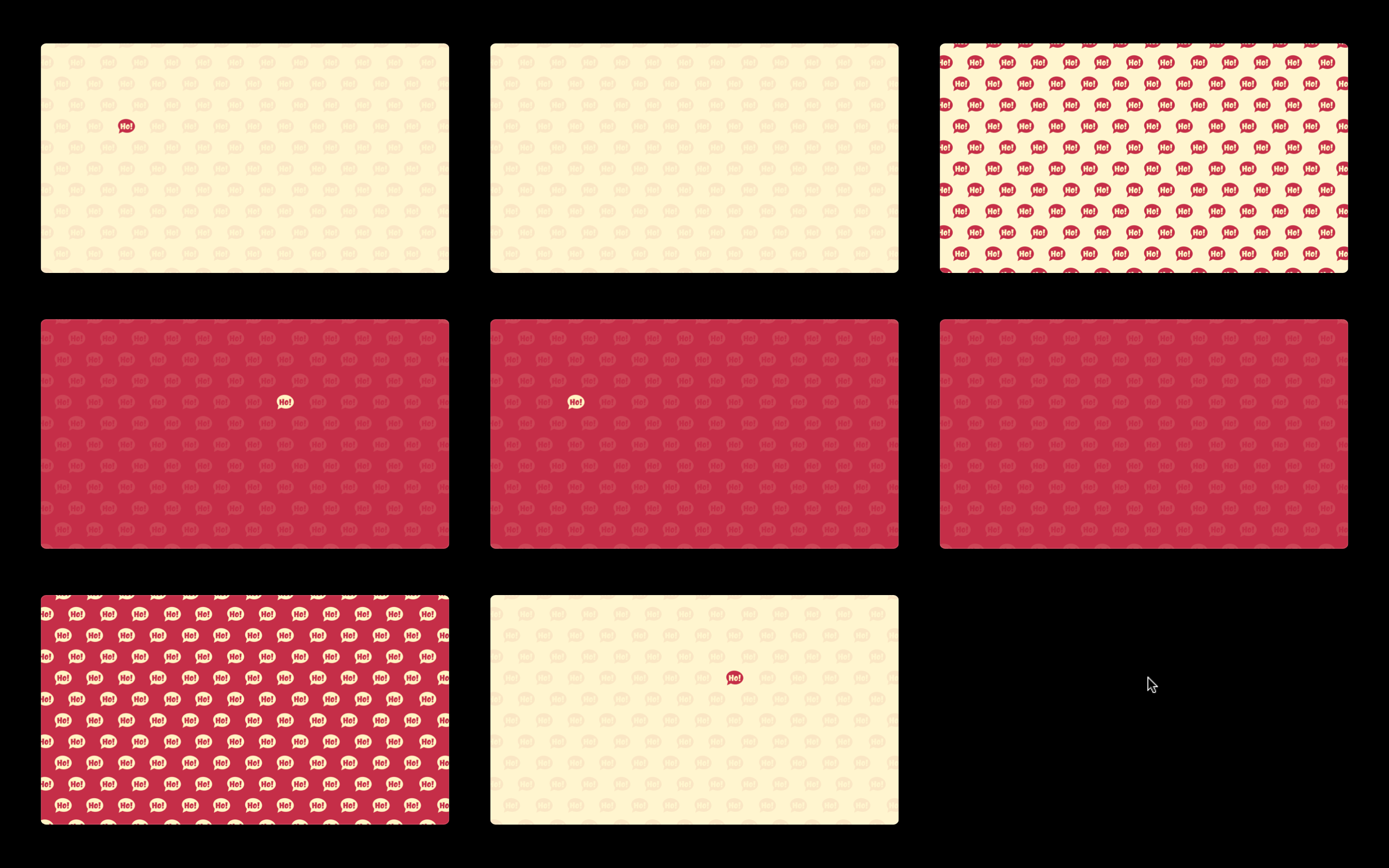
※ 전체 화면 보기는 항목을 선택 후 option + space bar 로도 실행 가능한데, 전체 화면으로 보기 위해서라면 이 단축키를 외워두는 것이 좋습니다.
여러 항목을 선택한후 실행하게 되면 슬라이드 형식으로도 볼 수 있으며, 인덱스 시트라는 여러 개를 동시에 볼 수 있는 모드도 있습니다.
• 확대 및 축소하기
트랙패드에 두 손가락을 이용해 모바일에서 사진을 확대하듯 확대 및 축소가 가능합니다.
command + (+) 또는 command + (-)를 이용해 확대 축소도 가능합니다.
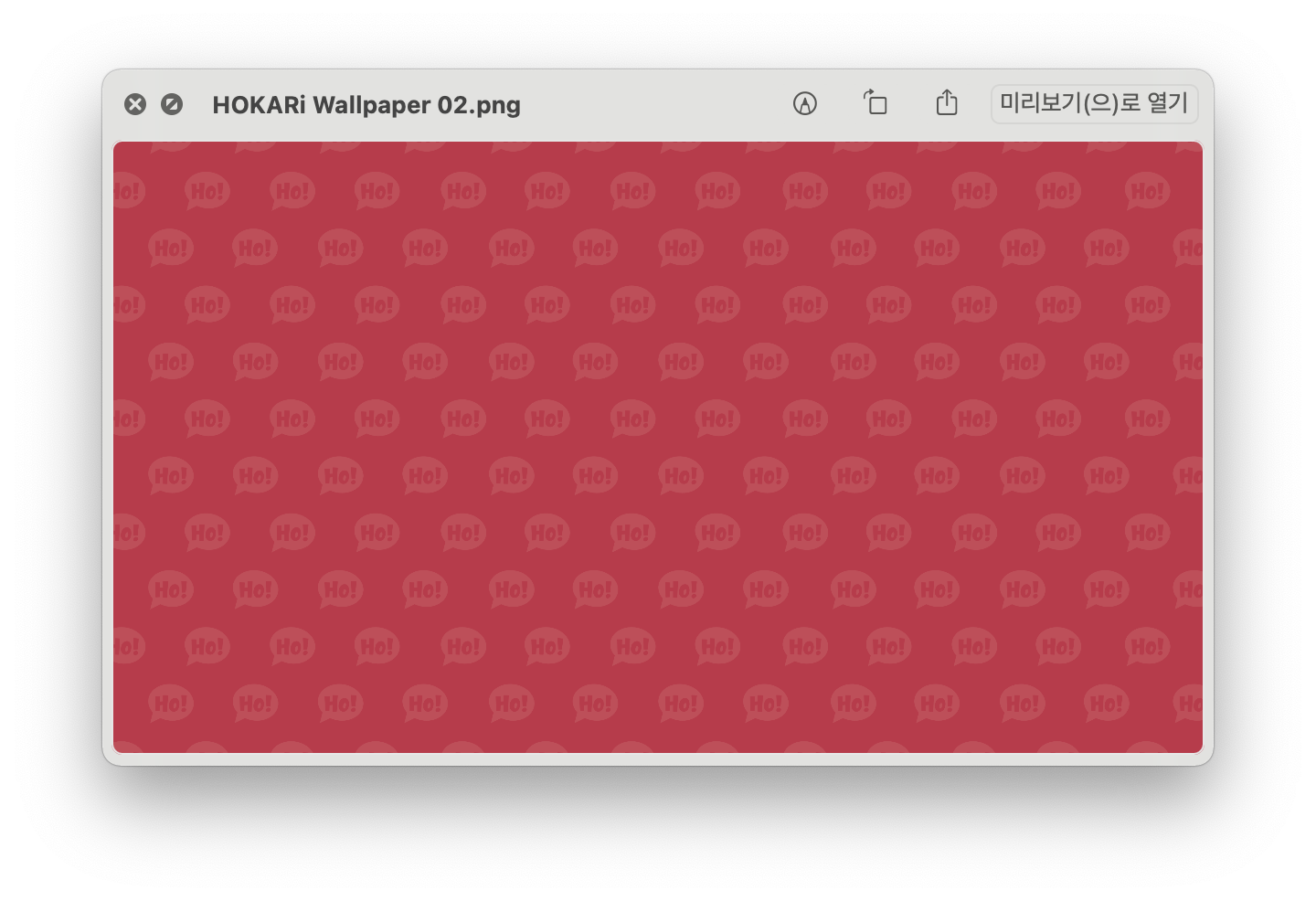
• 회전하기
기본적으로 오른쪽 상단에 이미지를 왼쪽으로 회전시키는 버튼이 활성화되어있습니다.
option 키를 누르고 있으면 해당 아이콘은 오른쪽 회전으로 바뀌게 됩니다.
(물론 왼쪽으로 3번 회전시켜도 같은 결과물이 나오니 이 기능은 딱히 외우거나 하진 않아도 됩니다)
• 마크업
간단한 도형, 화살표, 텍스트 등을 입력할 수 있습니다.
※ 이 블로그에 있는 대부분의 이미지들은 훑어보기의 마크업의 기본 기능으로 작성되고 있습니다.
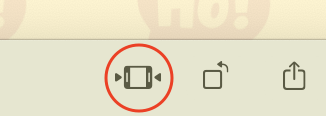
•다듬기
오디오 파일이나 비디오 파일인 경우 다듬기 아이콘을 눌러 영상의 길이 등을 조절할 수 있습니다.
변경 사항이 발생했을 경우, 기존 파일을 대치할지 또는 새로운 파일로 생성할지 선택할 수 있습니다.
•공유하기
훑어보기에서 해당 항목을 메일, 메시지, Airdrop 등으로 공유할 수 있습니다.