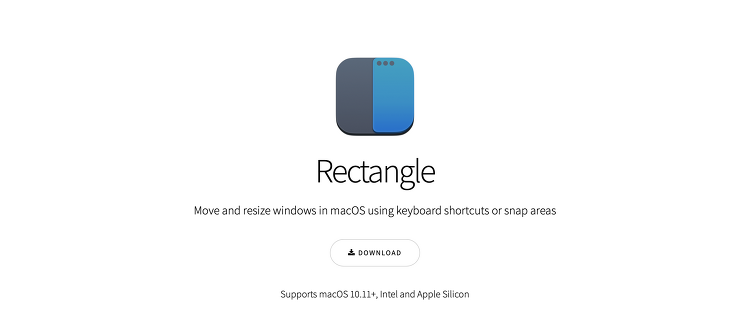이 게시물은 2021.05.29 타 블로그에 작성된 내용의 백업본입니다. 막상 해보고나면 아무것도 아니지만 처음 MacOS를 사용하게되면 막연한(?) 두려움 때문에 제대로 하고있는건가 하는 궁금증이 생길수도 있어 이렇게 제품 구매부터 처음 설정하는 과정을 짧게 글로 적어보고자 합니다. 모든 과정을 이미지로 첨부하면 보기야 편하겠지만 실제 내용도 별로 없고 이미지만 많아지기에 이미지는 초반에 몇개로 짧게 마무리 하고, 순번을통해 안내하고자 합니다. #1. 맥 처음 설정하기 (1) 국가 또는 지역 선택. 일반적으로는 [대한민국]을 선택하시면 됩니다. 시스템 언어를 다른나라 언어로 하고 싶다면 해당 나라를 선택해 주세요. (2) 문자 및 음성 언어 앞에서 설정한 사용자의 지역에 맞는 일반적인 언어를 자동으로 ..