
이 게시물은 2021.04.08 타 블로그에 작성된 내용의 백업본입니다.
일반적으로 파일을 주고받기 위해서는 USB를 이용한다거나, 이메일이나 특정 사이트를 거쳐 전달하는 경우가 많습니다.
하지만 애플의 기기들을 이용하고 있다면 기본 기능인 AirDrop을 이용하여 쉽고 빠르게 파일을 전송할 수 있습니다.
또한 AirDrop을 이용하면 파일뿐만 아니라 연락처, 웹사이트 등 다양한 것들을 공유할 수 있습니다.
#1. 공유하는 방법
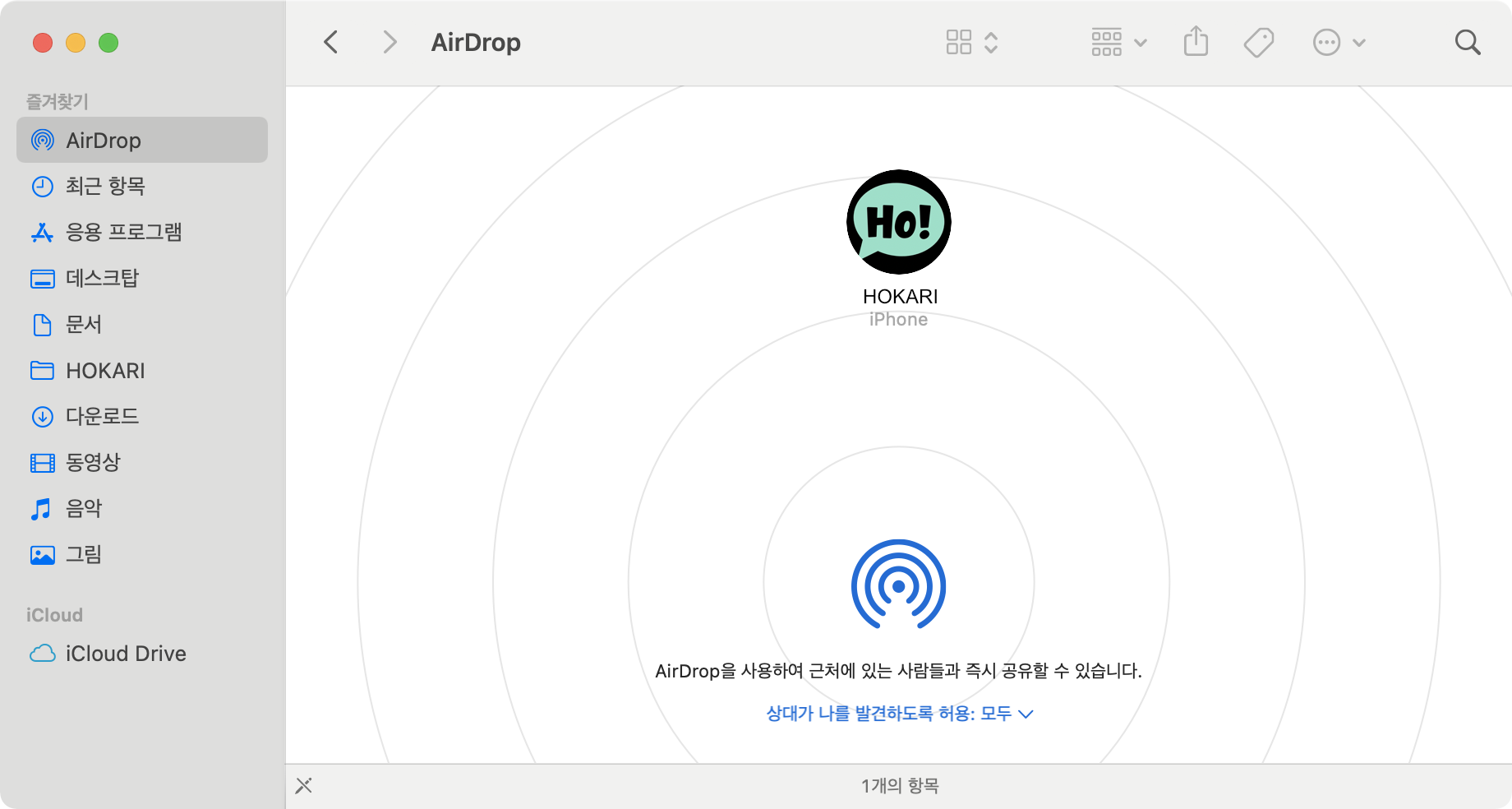
① Finder의 사이드 바에 AirDrop이라고 되어있는 즐겨찾기를 클릭하면 위와 같은 화면이 나타납니다.
사이드바에서 제거가 되었을 경우, 메뉴 막대에서 '이동 > AirDrop'을 이용하는 방법도 가능합니다.
② 공유를 원하는 파일을 드래그 하여 상대방의 아이콘 위에 놓습니다.
이때 전송을 받는 측이 본인의 계정이라면 바로 전송이 될 것이며, 타인일 경우 파일의 전송을 수락할 것인지 확인하는 창이 뜹니다.
상대방이나 전송할 대상이 보이지 않는 경우 아래의 설정을 확인해 주세요.
#2. AirDrop을 위한 기본 설정

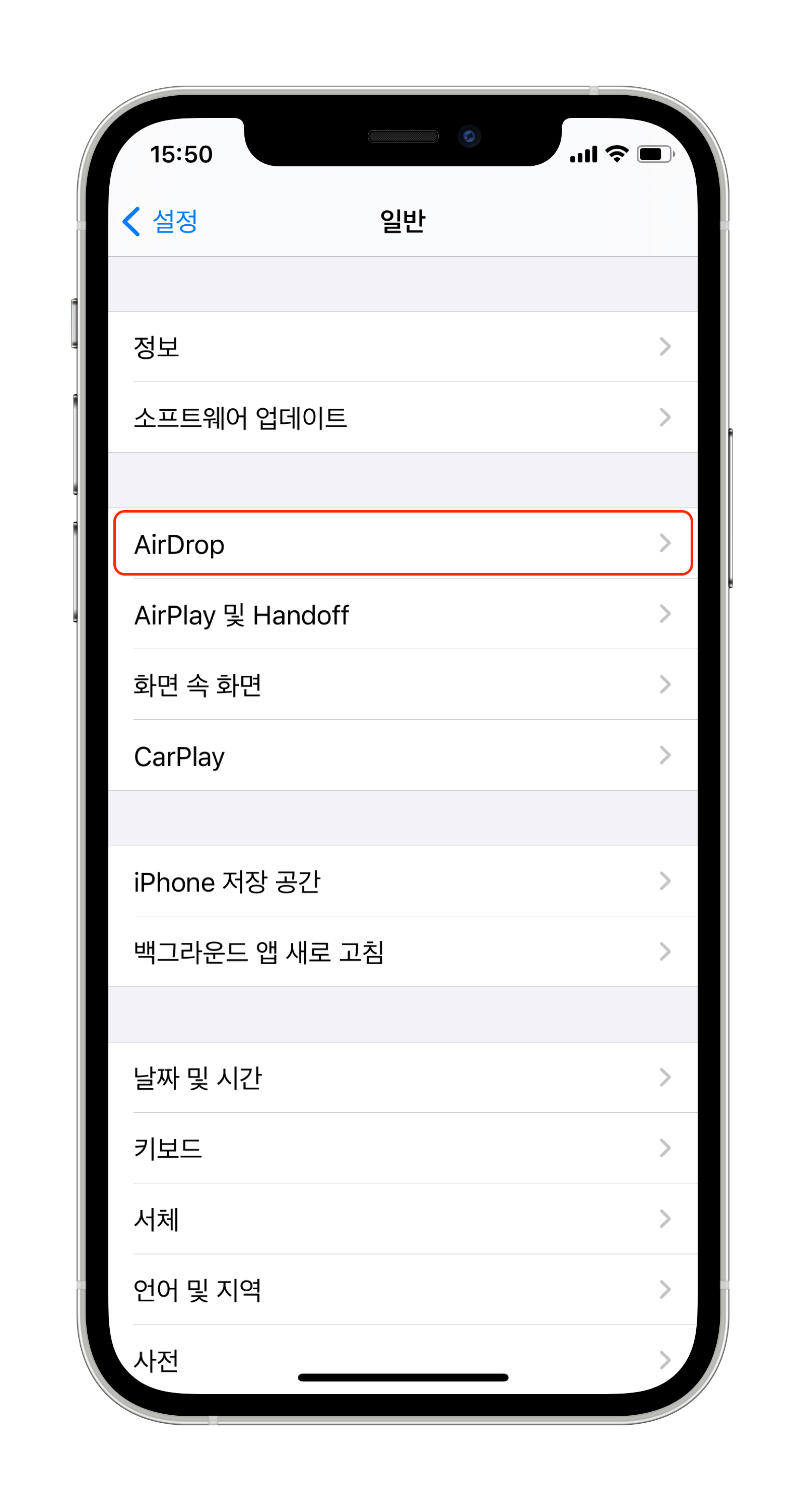
① 기기의 Bluetooth와 Wi-Fi가 켜져 있는지 확인합니다
② 기기의 AirDrop설정에서 '상대가 나를 발견하도록 허용'이 되어있는지 확인합니다.
MacOS : Finder > AirDrop 에서 변경 가능 ('모두'로 변경)
iOS : 설정 > 일반 > AirDrop에서 변경 가능 ('모든 사람'으로 변경)
이 정도만 해줘도 대부분 검색이 되지만, 가끔 내 기기가 목록에 안 나올 경우 주변에서 잠금을 해제하는 것으로 작동상태로 만들어주면 잠시 기다리시면 목록에 표시가 될 것입니다.
#3. AirDrop의 다른 공유 방법
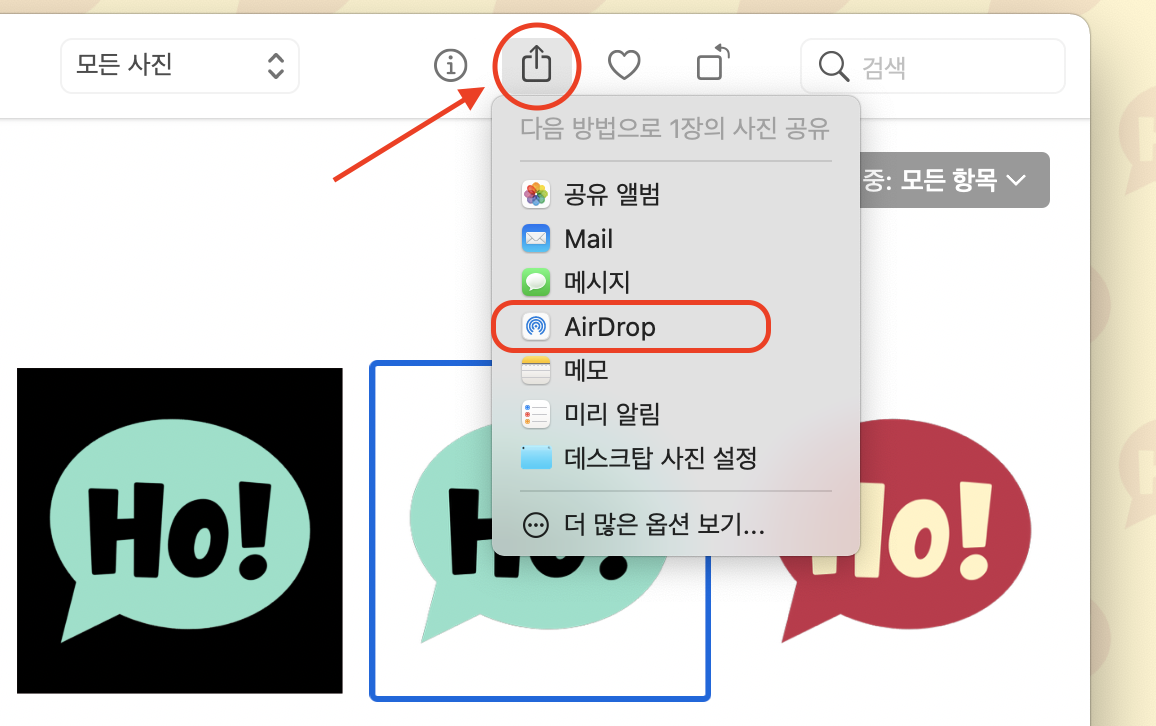
Mac 관련 카테고리다보니 Finder에서의 AirDrop 사용법을 설명하였습니다만 사실 #1의 공유 방법보다도 이 방법이 더 일반적입니다.
사진, 메모, 사파리 등 대부분의 애플 앱에서 위와 같은 공유 아이콘을 확인할 수 있었을 것입니다.
전송을 하고싶은 해당 앱에서 공유 아이콘을 눌러보면 AirDrop항목이 있는데 이걸 눌러 원하는 사람에게 바로 전송할 수 있습니다.
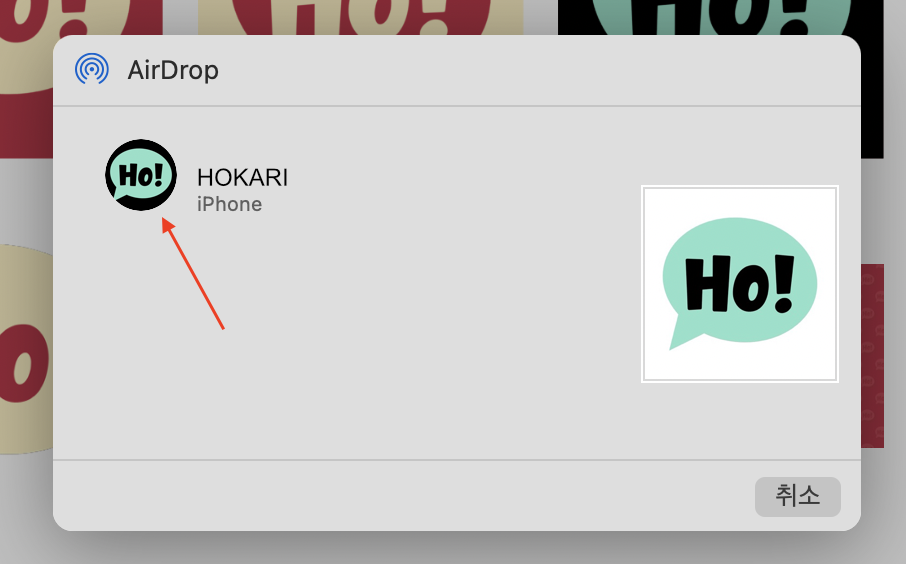
※ AirDrop은 가까운 거리에 있는 사람과의 공유기능입니다.