
이 게시물은 2021.04.30 타 블로그에 작성된 내용의 백업본입니다.
맥을 사용하고 이런저런 글을 쓰다 보면 다양한 이미지가 필요하게 되는데,
간단한 것 같은 경우는 화면 캡처 기능을 이용해도 되지만 원본 이미지가 필요하거나 할 때 사용할 수 있는 방법들입니다.
관련 글 : [Mac] 화면을 캡처하는 방법
#1. 마우스 오른쪽 클릭으로 저장하기
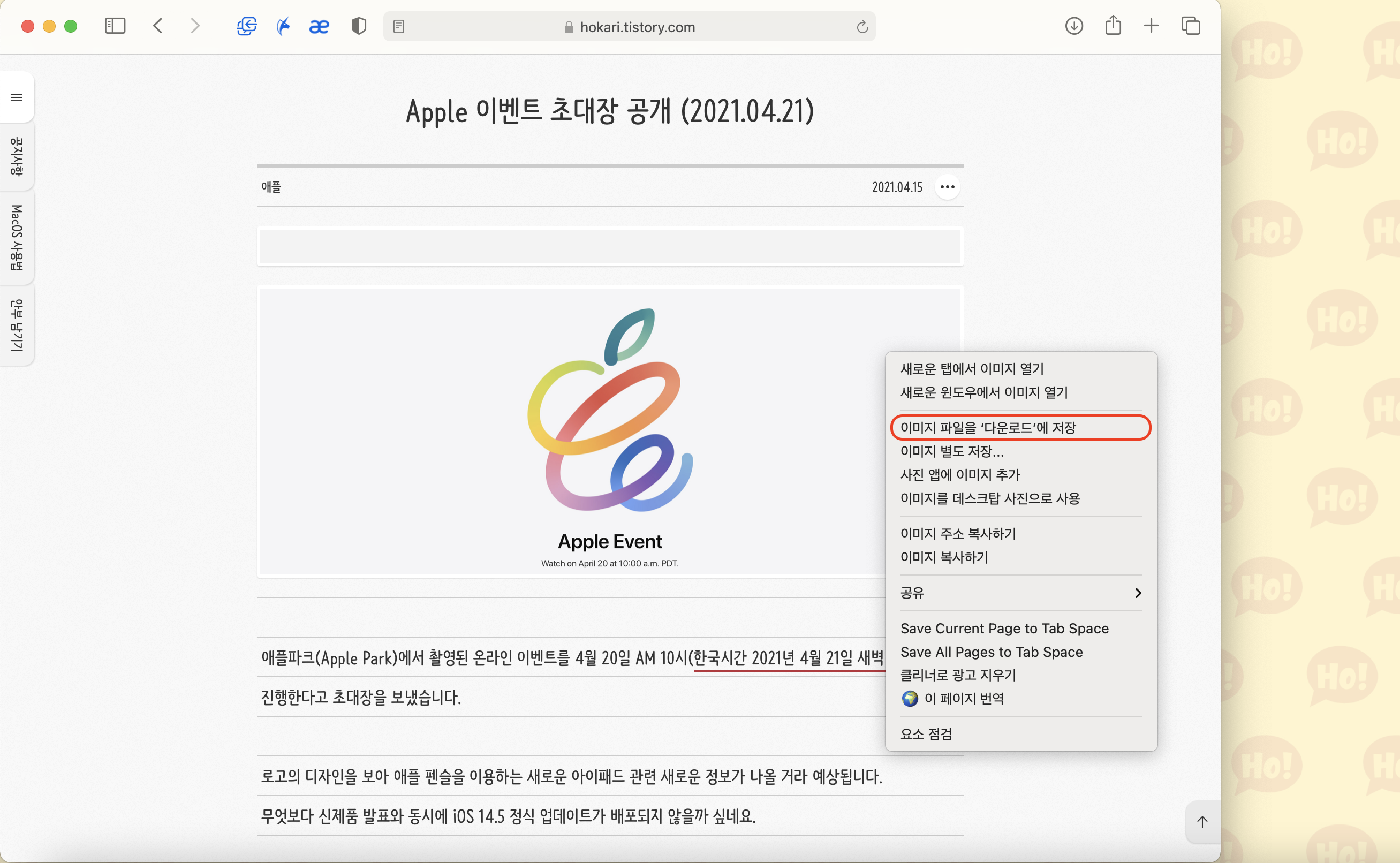
설명하지 않아도 누구나 알고 있는 기본 중의 기본.
원하는 이미지에 마우스 오른쪽 버튼으로 클릭하여 나오는 메뉴를 이용하여 저장 가능합니다.
기왕이면 이렇게 저장하는 것보단 아래 2번 방식으로 저장하는 것이 좀 더 편한 거 같아 추천드립니다.
#2. 드래그 앤 드롭으로 저장하기
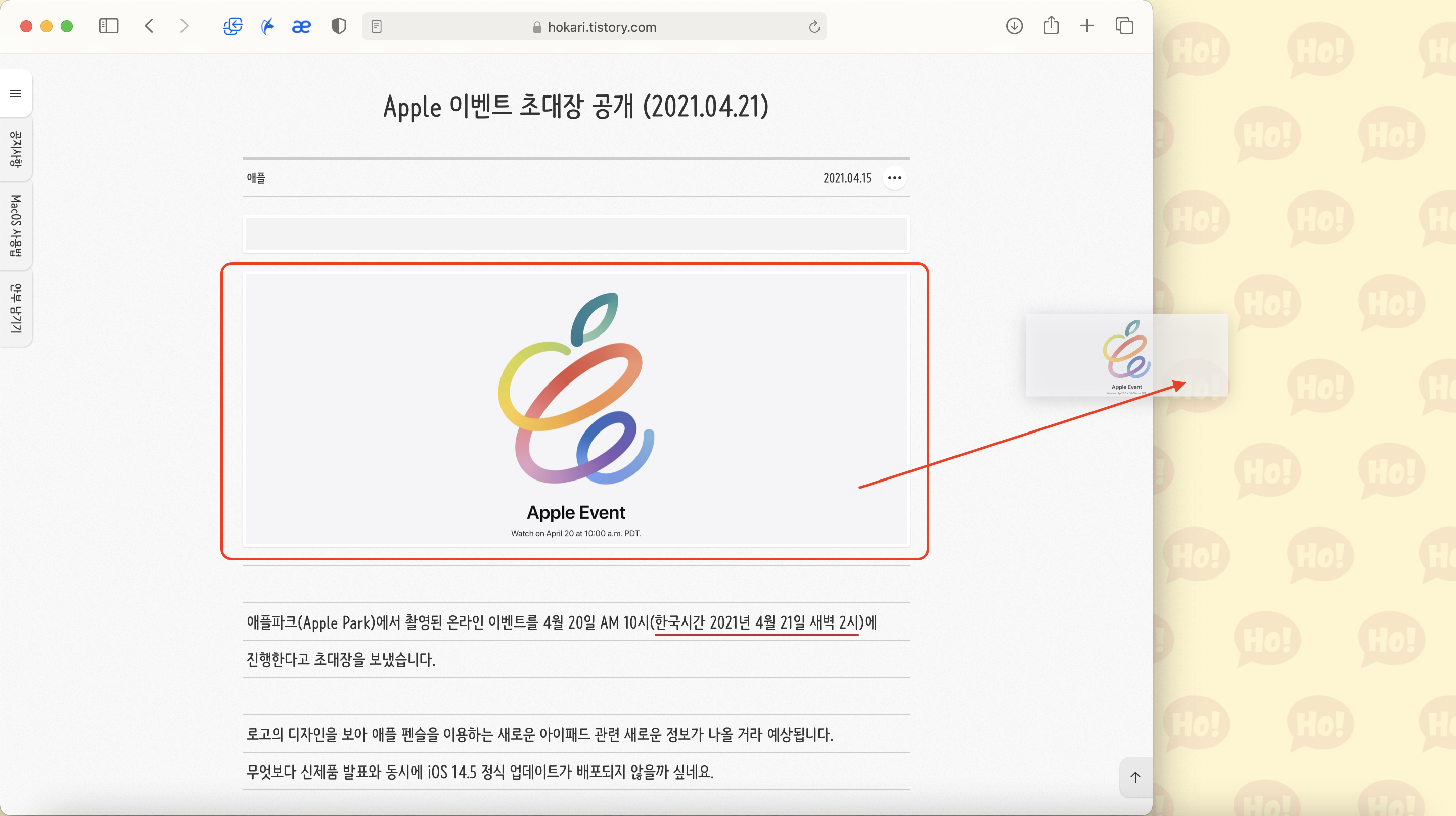
맥을 처음 쓰시는 분들에게 보여주면 꽤나 신기해하는 기능.
이미지를 마우스로 클릭하여 바탕화면으로 끌어온 후 놓아주면 그 이미지가 바탕화면에 그대로 파일로 저장이 됩니다.
#3. 게시물에서 마우스나 드래그를 막아놓았을 경우
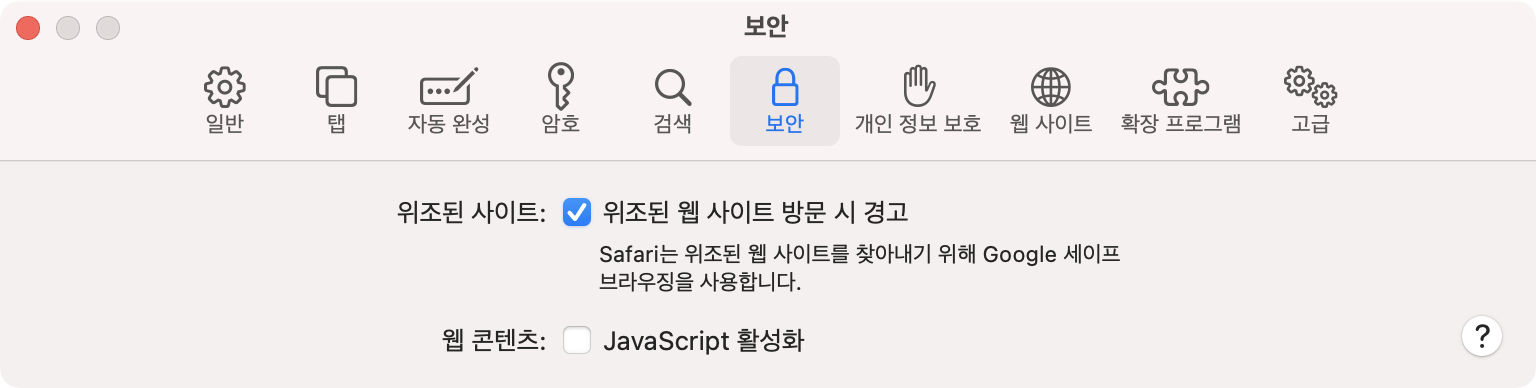
최근 각종 블로그와 게시물등에서는 무단으로 퍼가는 걸 막기 위해 마우스 오른쪽 버튼을 막아놨다거나 드래그조차 하지 못하게 설정해놓은 경우가 많습니다.
이럴 때에는 Safari의 환경설정 (단축키 command + ,)을 열어 보안 탭으로 이동한 후 JavaScript 활성화의 체크박스를 해제해 보세요.
위 1번 2번에서 사용했던 방법 모두 다시 사용 가능하게 되었을 겁니다.
또한 드래그가 되지 않던 글도 드래그하여 복사할 수 있게 됩니다.
단, 이 방법을 사용했다면 모든 작업을 마친 후 다시 JavaScript 활성화를 체크해 주셔야 합니다.

활성화 체크를 잊고 웹 서핑을 하게 되면 각종 사이트에서는 이미지가 나오지 않고, 심지어 웹사이트 접속조차 안 되는 경우도 많습니다.
이거 잊어버리고 사파리 작동안된다고 하는 분 많이 봤으니 주의!!
#4. 복잡한 홈페이지의 이미지 저장하기

다양한 이미지가 조합되어있는 홈페이지의 경우는 위에서 이야기했던 방법이 통하지 않는 경우가 있습니다.
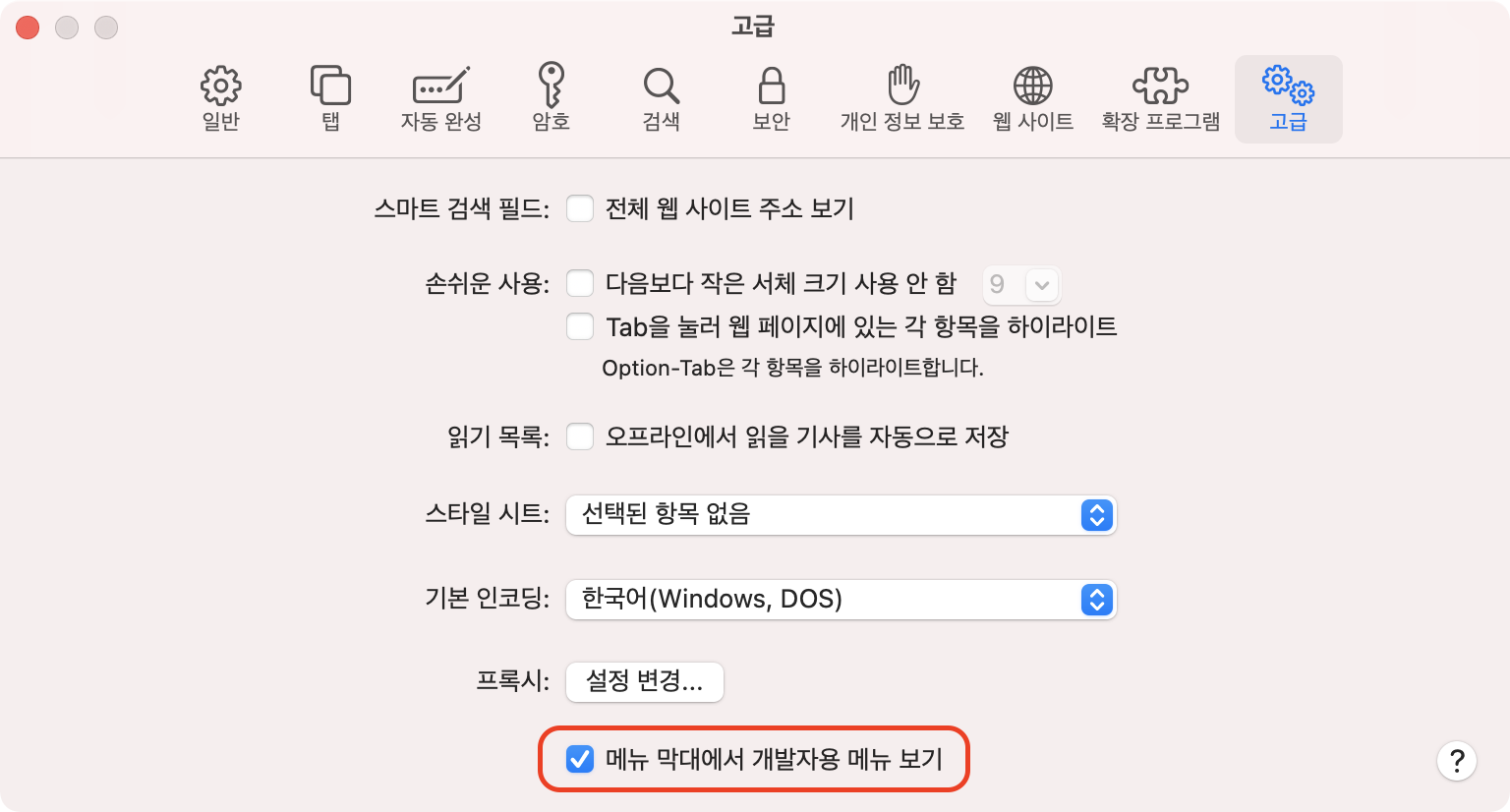
이럴 때는 사파리의 '환경설정 > 고급'으로 이동한 후 가장 아래쪽에 있는 '메뉴 막대에서 개발자용 메뉴 보기'를 체크해줍니다.
메뉴 막대에도 변화가 조금 생기지만 특별히 건들진 않아도 되니 크게 신경 쓰지 않아도 됩니다.

개발자용 메뉴가 활성화 된 상태에서 다시 홈페이지로 돌아와 마우스 오른쪽 클릭을 하게 되면 '페이지 소스 보기'라는 메뉴가 나타납니다.
클릭!
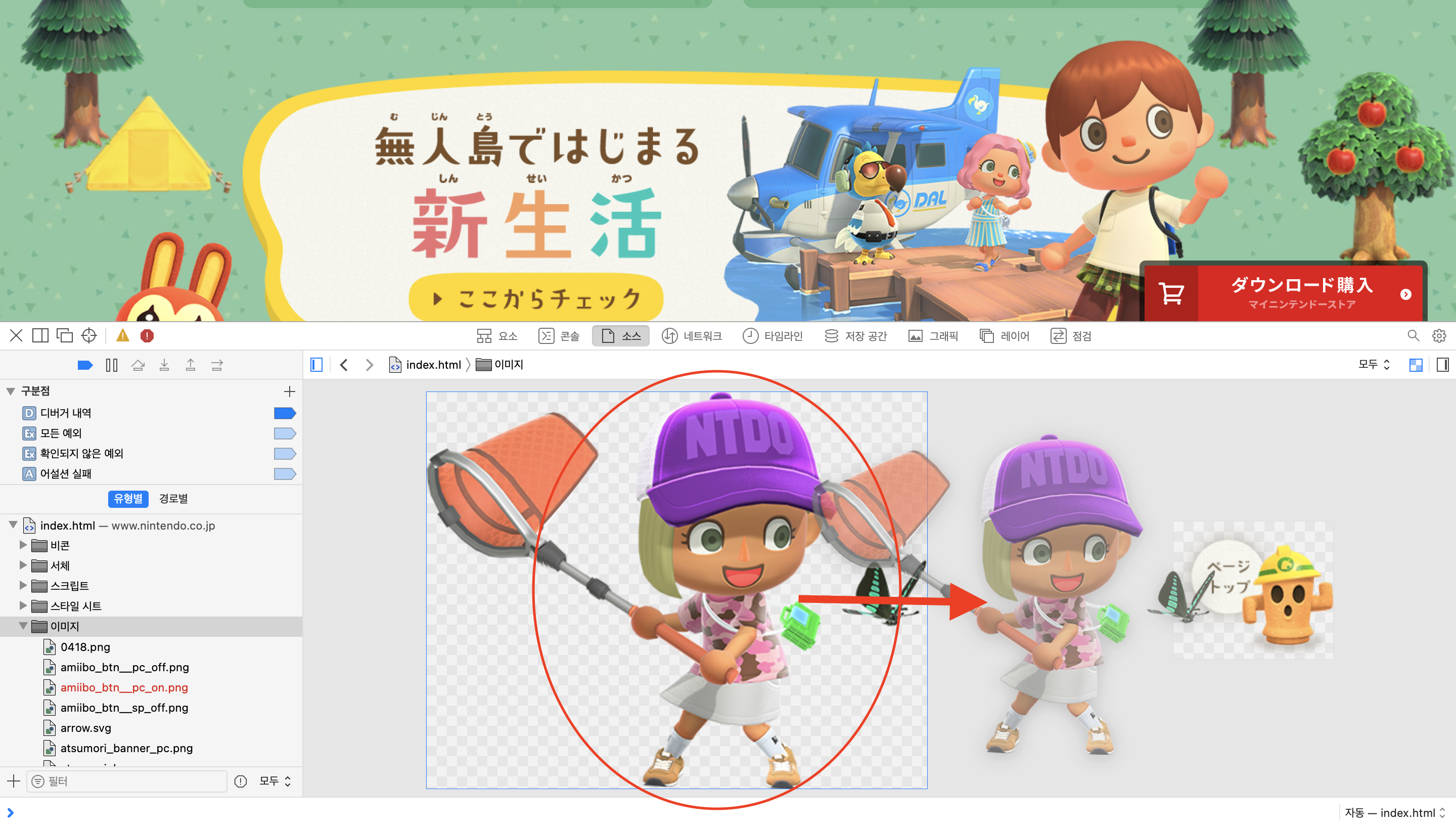
뭔가 아래쪽에 창이 뜨고 홈페이지의 소스가 엄청 복잡하게 나타납니다만 이미지를 저장하기 위해 들어온 거니 다른 거 다 볼 필요 없습니다.
왼쪽 사이드바에 이미지 폴더를 클릭하면 이 페이지에서 사용된 이미지를 전부 볼 수 있습니다.
하나씩 확인하고 마음에 드는 이미지가 있다면 그 원본 파일을 드래그 혹은 오른쪽 클릭으로 저장 할 수 있습니다.