
이 게시물은 2021.05.02 타 블로그에 작성된 내용의 백업본입니다.
최근 서체(이하 폰트)트 관련 글을 몇 개 올린 김에 이번엔 맥에서 폰트를 관리해주는 '서체 관리자'에 대한 기본적인 사용법에 대한 글을 작성해 봅니다.
#1. 폰트의 설치
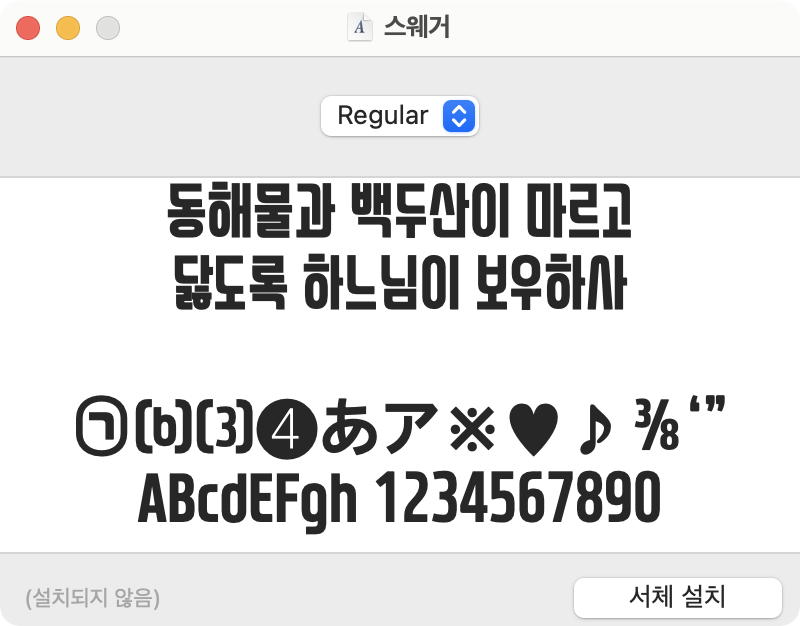
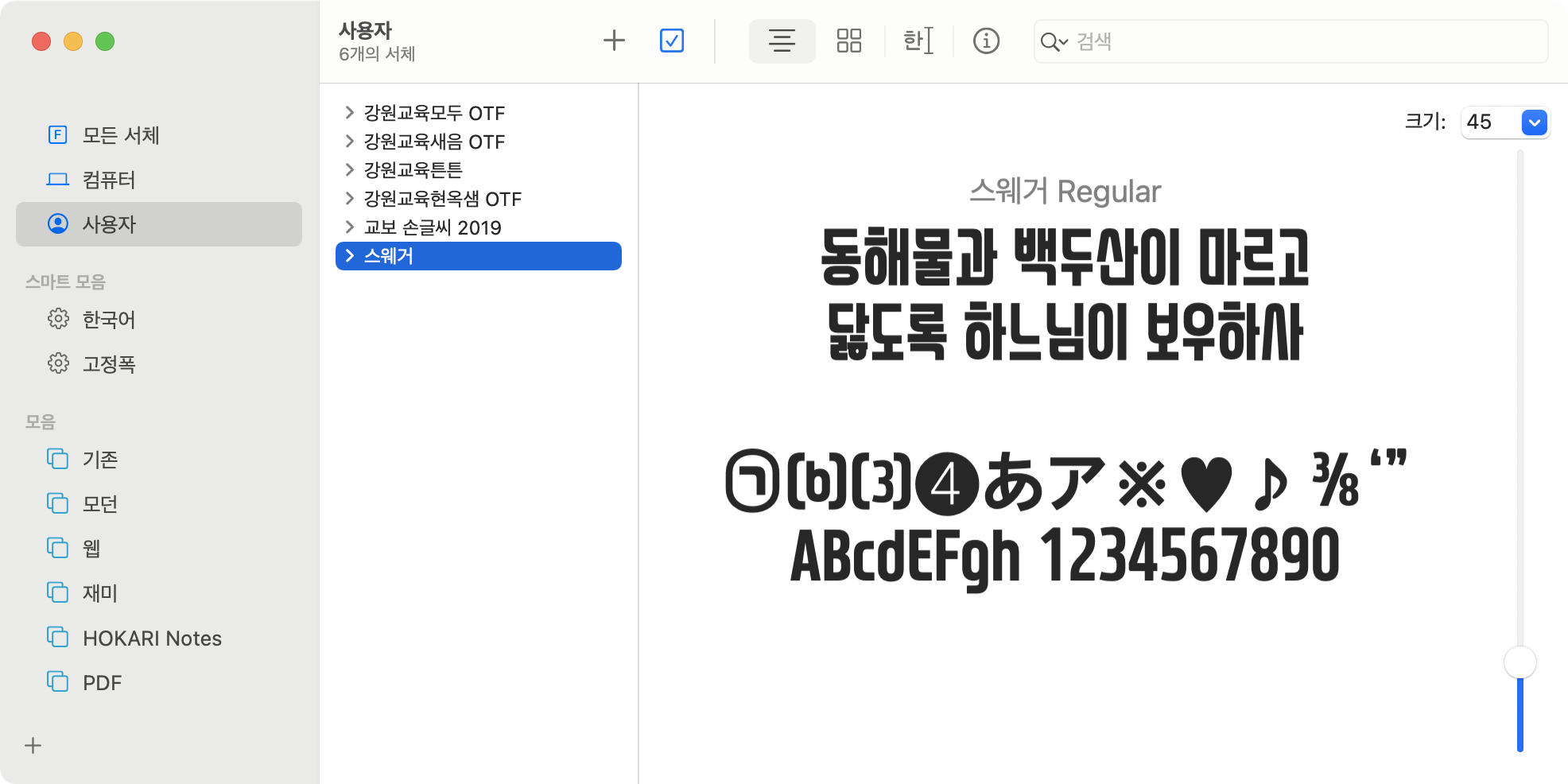
기본적으로 새로운 폰트의 설치는 다운로드한 파일을 실행하게 되면 나타나는 왼쪽과 같은 창에서 '서체 설치' 버튼을 누르면 끝이 납니다.
※ 특별한 과정 없이 쉽게 설치할 수 있습니다
#2. 서체 관리자에서 할 수 있는 것은?
폰트의 샘플 확인, 추가와 삭제, 그룹별 관리, 특정 서체의 비활성화와 활성화, 중복된 폰트의 관리 및 문서와 함께 내보내기 등이 있습니다.
(1) 서체 확인
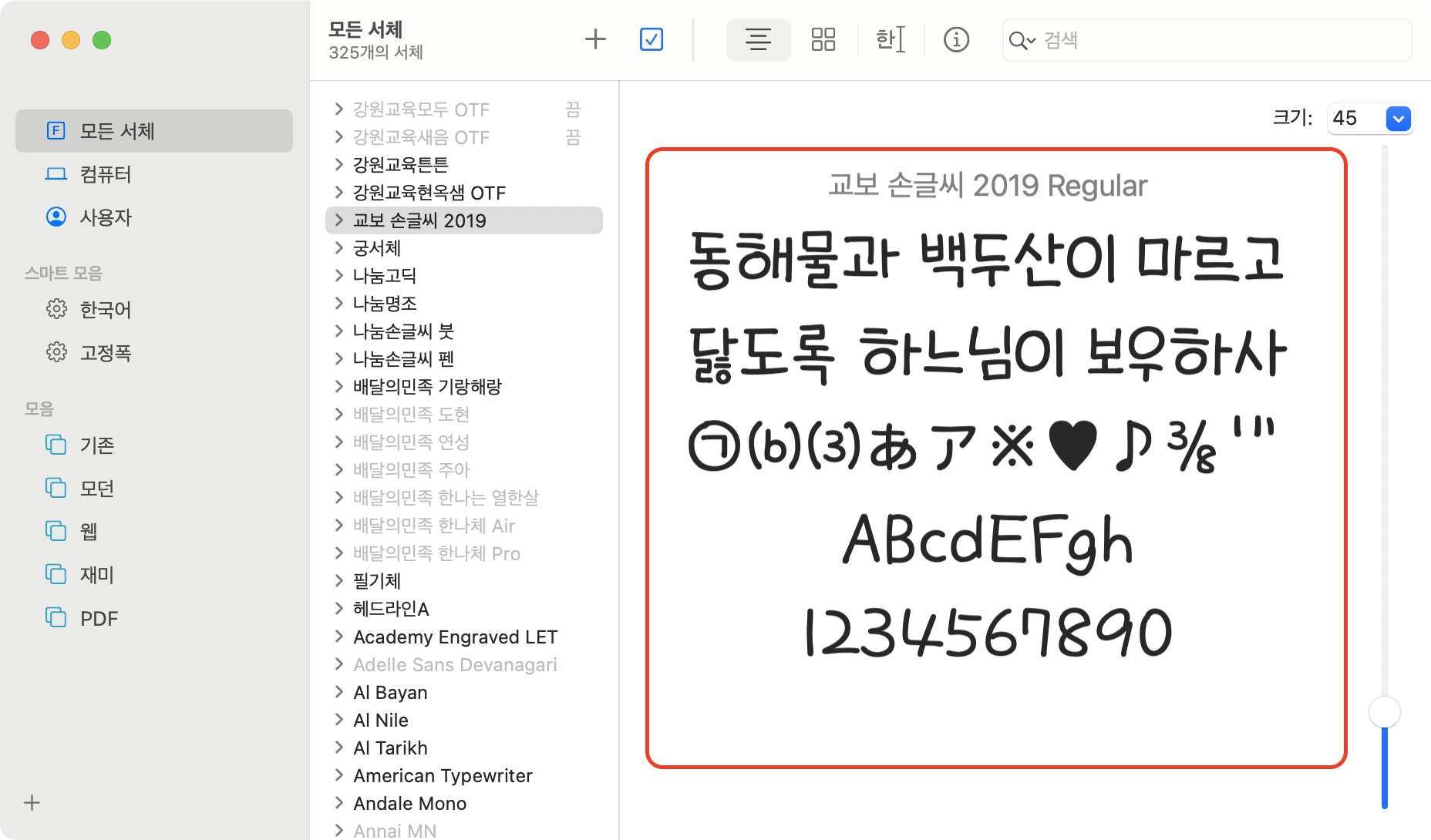

서체 목록에서 선택한 서체가 어떤 식으로 표시되는지 미리 확인할 수 있습니다.
기본적으로는 ① 샘플 미리보기 모드로 설정되어 있지만 ② 문자 목록 미리보기 모드와 ③ 사용자 설정 미리 보기 모드도 있습니다.
④ 를 눌러 서체 정보를 확인할 수도 있습니다.
(2) 서체 추가와 비활성화

① '+' 아이콘을 눌러 서체를 추가할 수 있습니다.
하지만 일반적으로 서체 설치를 할 때에는 이 글의 처음에 언급했듯이 다운로드한 서체 파일을 그냥 실행하여 설치를 할 수 있기 때문에 굳이 서체 관리자로 들어와서 설치를 할 필요는 없습니다.
② 체크박스를 이용하여 선택한 서체를 비활성화할 수 있습니다.
비활성화된 서체는 오른쪽에 '끔'이라는 표시가 나타납니다.
사용하는 폰트가 너무 많다거나, 이 폰트는 한동안 쓰지는 않지만 지우기엔 아쉽다고 생각할 때 잠시 꺼놓으면 조금 더 사용하기 쉽습니다.
※ 시스템 폰트 등 중요한 폰트는 비활성화가 되지 않습니다.
(3) 서체 모음
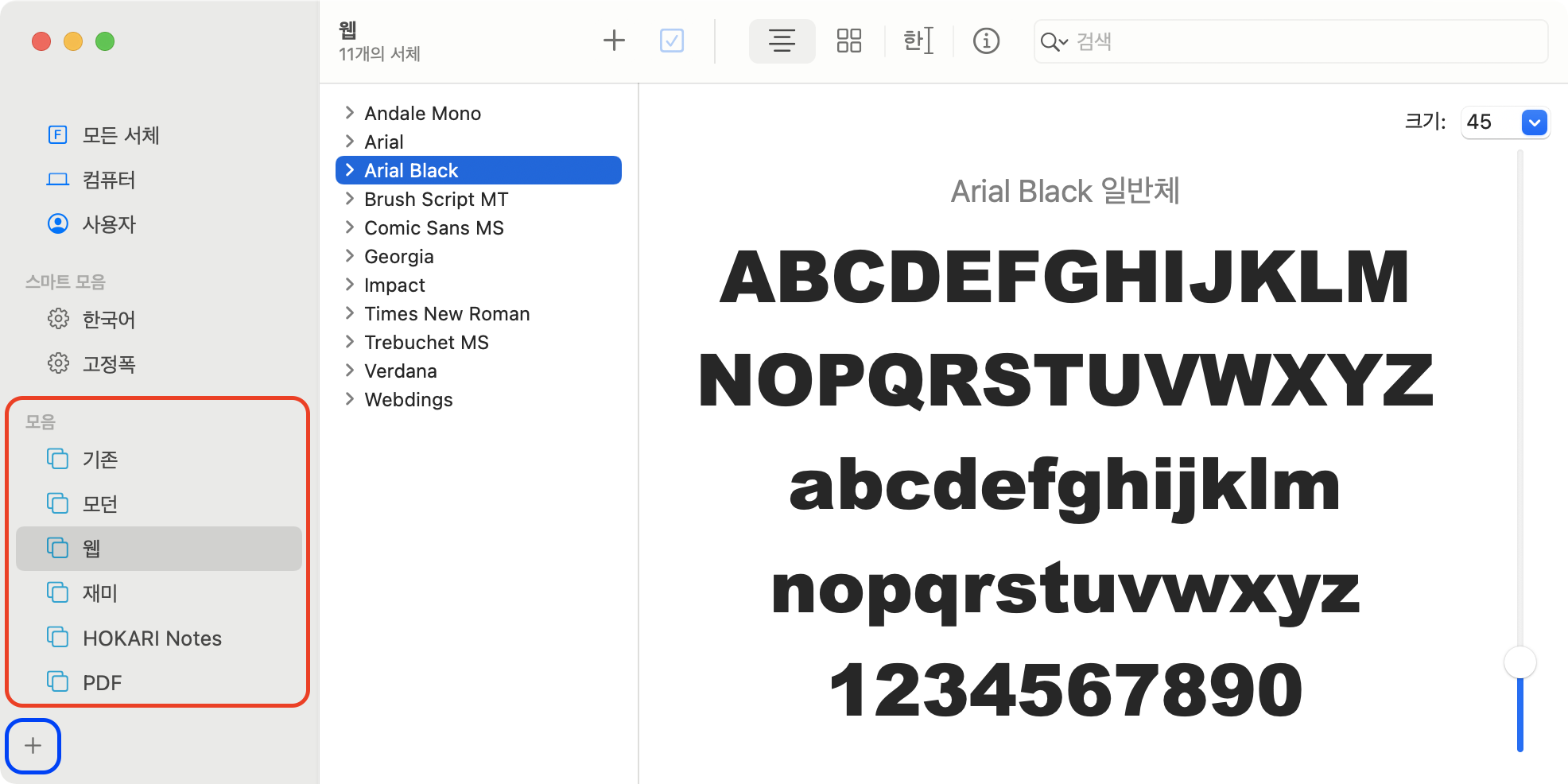
서체를 그룹별로 모아 관리할 수 있습니다.
아래쪽의 +를 눌러 새로운 그룹을 만들고, 서체 목록에서 원하는 폰트를 드래그하여 그룹에 포함할 수 있습니다.
업무 용도에 맞게 분류하여 관리할 수 있으며, 한 가지의 폰트는 여러 그룹에 동시에 속할 수 있습니다.
(4) 서체 내보내기
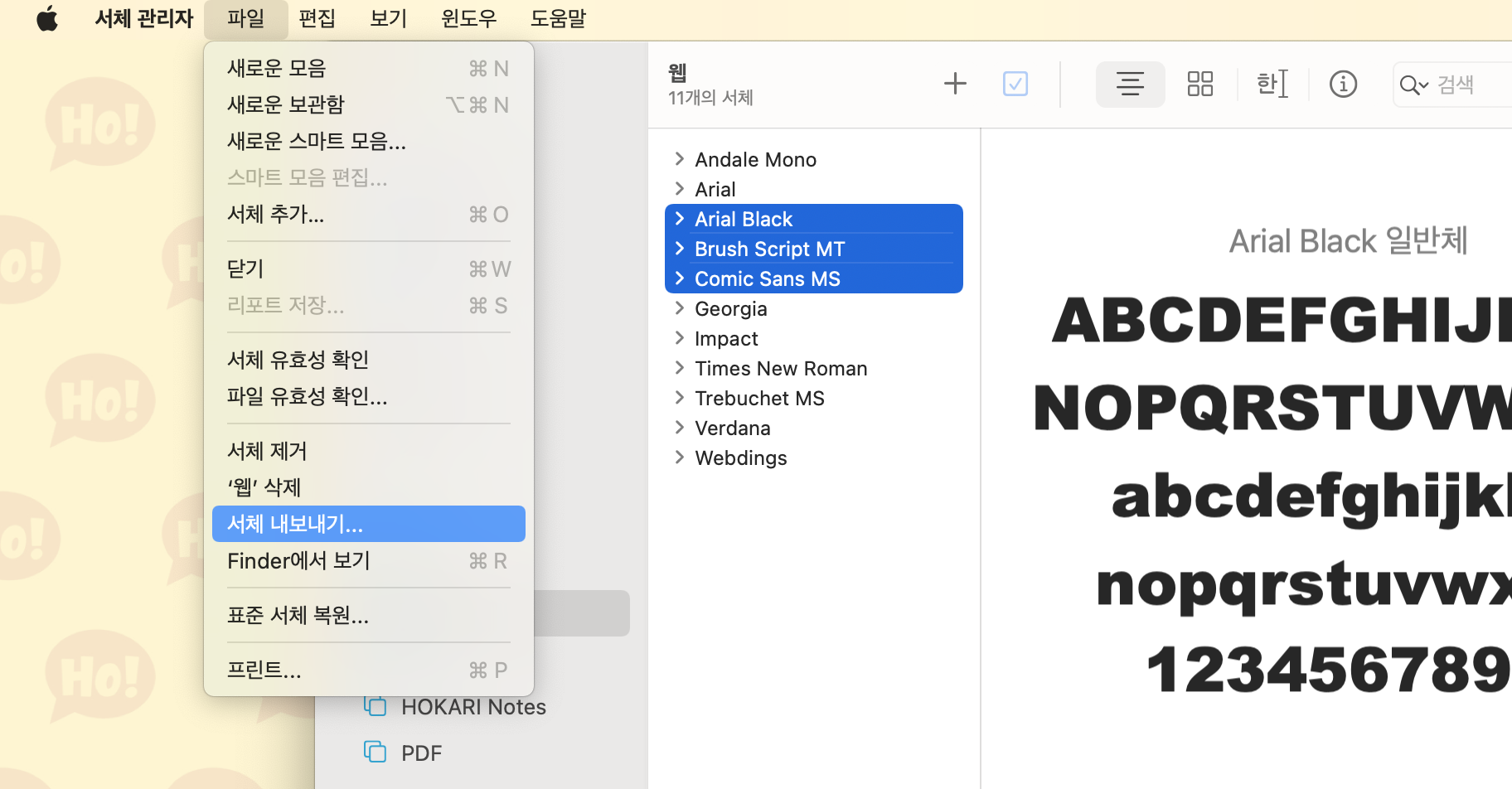
각종 문서를 주고받다 보면 해당 서체를 발견할 수 없다면서 다른 서체로 대체하게 되는 경우가 있는데, 이럴 경우 문서의 형식이나 칸이 틀어지거나 하는 일이 발생할 수 있습니다.
이런 문제를 막기 위해선 상대방 혹은 자신에게 해당 폰트가 설치되어 있어야 하는데, 이때 서체 내보내기를 이용하여 폰트도 함께 전송할 수 있습니다.
서체 내보내기는 내보낼 서체를 선택한 후, '파일 > 서체 내보내기...'를 눌러 실행할 수 있습니다.
해당 폰트를 원하는 폴더에 따로 파일로 꺼내 주는 거기 때문에 다른 사람에게 전송할 때는 폰트에 따라 저작권 같은 건 주의할 필요가 있습니다.