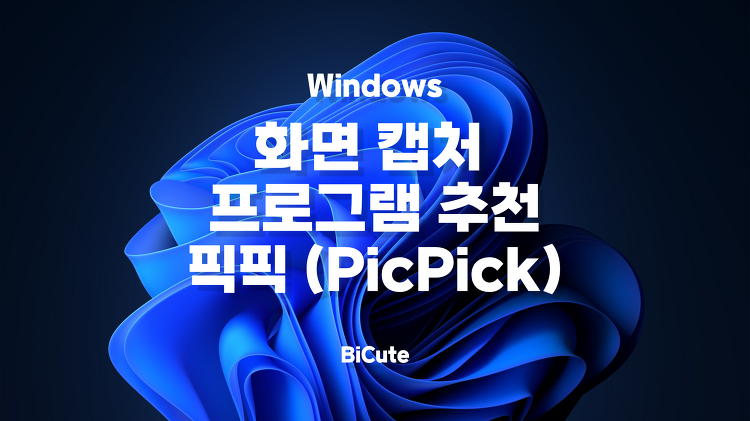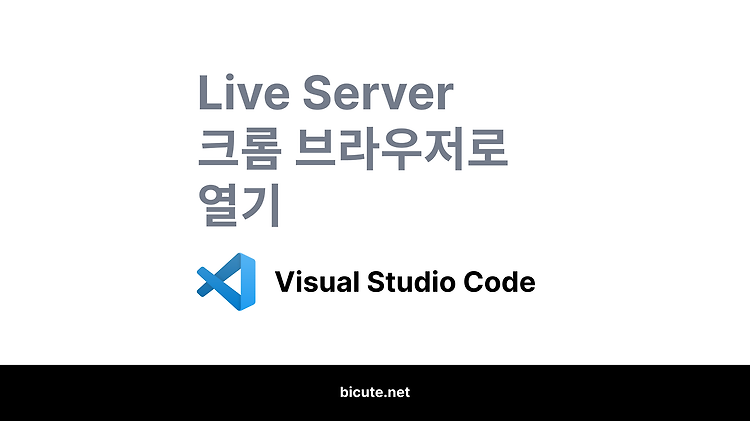마진 겹침(amrgin collapsing) CSS로 스타일을 주다 보면 주로 섹션별로 구분이 되는 부분처럼 위아래 항목에 margin이 공통으로 들어가는 경우가 종종 발생합니다. 예를들어 위쪽 블록에서 마진 40px을 주고 아래쪽에서 마진 40px을 주면 예상대로라면 중간에 80px의 공간이 생겨야 하는데 서로 겹치는 40px의 공간만 남게 됩니다. 또 다른 예로 위쪽 블럭에서 마진 80px을 주고 아래쪽에서 마진을 40px을 주게 되어도 합쳐지며 80px의 공간만이 생겨납니다. 이런 증상을 해결하는 방법입니다. 아래는간략한 샘플입니다. 1) 박스 생성 2개의 박스를 만들어 보았습니다. 구분하기 쉬워보이게 배경색도 넣어봅니다. 이렇게 만들면 당연하게도 2개는 연속되게 나타납니다. 2) 패딩(paddin..