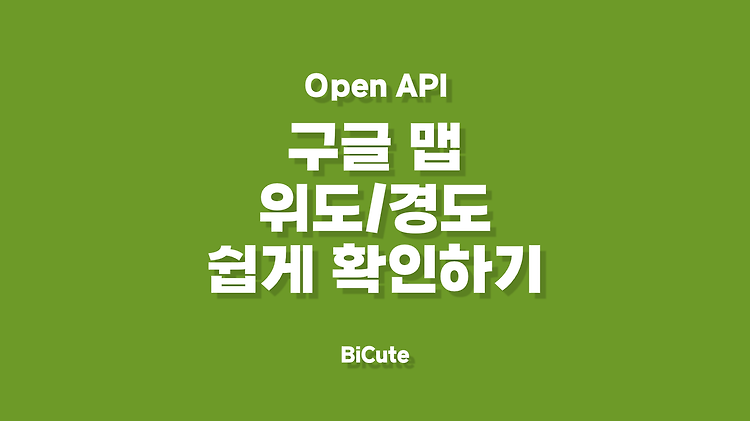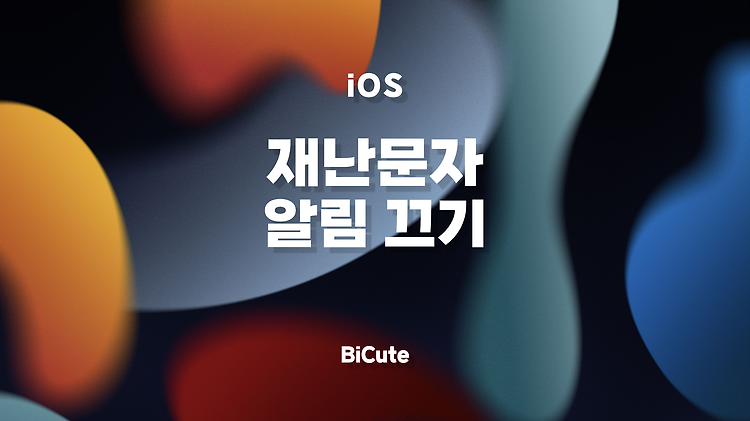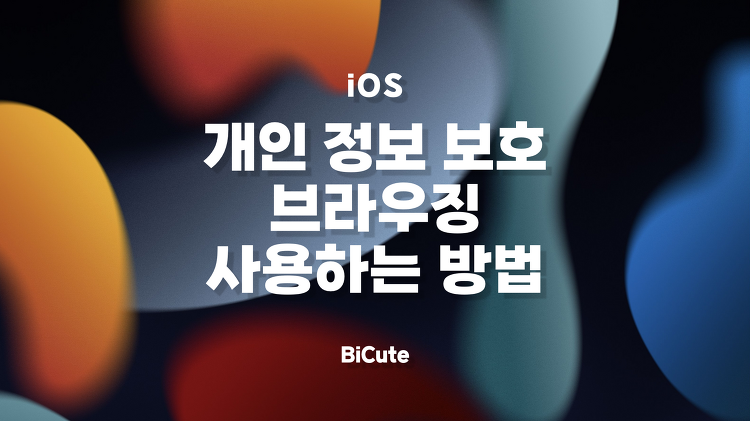구글맵을 이용해 특정 지점을 검색하면 주소창의 가장 뒤쪽에 d35.8538161!4d128.5918331 같은 형식으로 나타나는 것을 이용해 위도와 경도를 확인할수도 있지만, 설정을 조금만 바꿔주면 매우 편리하게 확인할 수 있는 방법이 있습니다. 설정방법 (1) 구글맵 오른쪽 아래에 있는 설정되어 지역(대한민국)을 클릭합니다. (2) 지역 설정을 대한민국이 아닌 해외로 설정합니다. *여기서는 일단 가나로 설정하였습니다 설정은 여기까지만 하면 끝입니다. 위도, 경도 확인 방법 (1) 지도의 원하는 위치를 클릭하게되면 좌표가 찍히면서 아래쪽에 위도와 경도가 나타납니다. (2) 마우스 오른쪽 버튼을 클릭할 경우 메뉴에 바로 좌표가 나타나며, 해당 좌표를 클릭하면 내용이 클립보드에 복사가 되어 다른곳에 바로 붙..