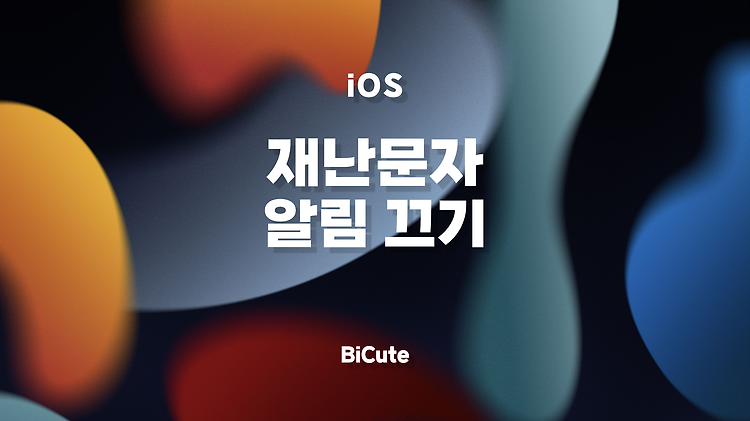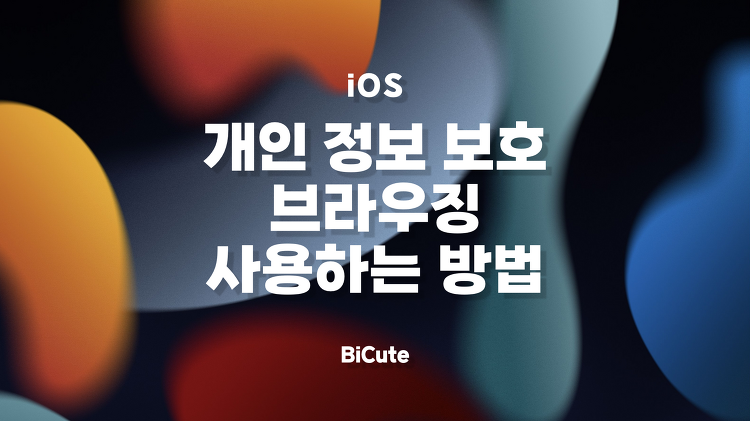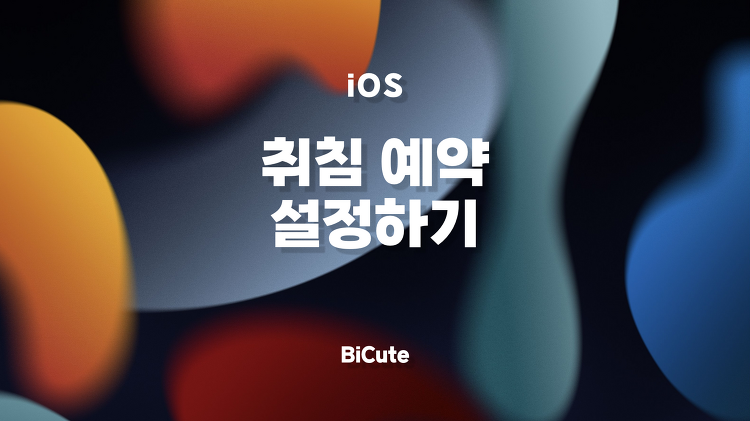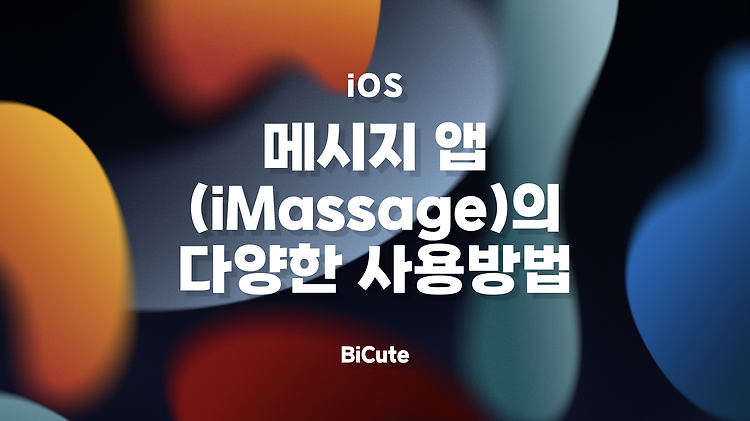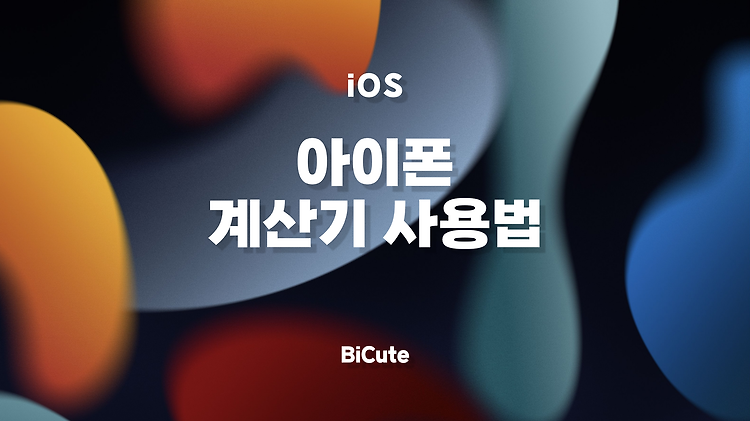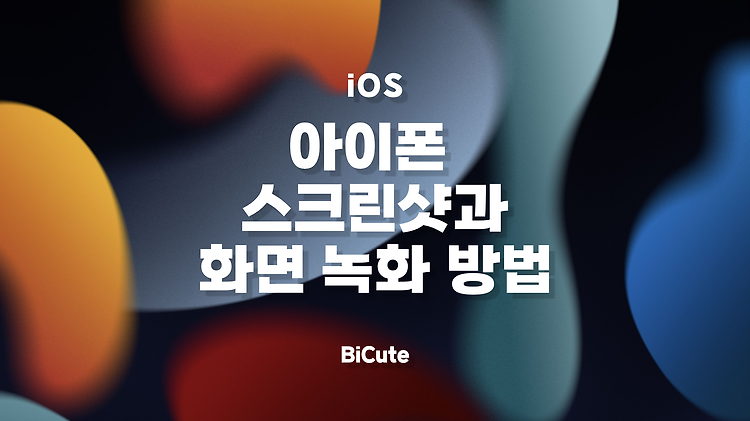이 게시물은 2021.07.04 타 블로그에 작성된 내용의 백업본입니다. iPhone이 있다면 가리키는 모든 것을 확대하여 자세히 살펴볼 수 있습니다. 사용하는 방법은 다음과 같습니다. #1. 설정하는 방법 01. 설정 > 손쉬운 사용 > 확대기 항목을 탭 합니다 02. 확대기 항목을 '켬' 상태로 변경해 줍니다. 이제 확대기를 실행할 수 있게 되었습니다. 실행 방법은 여러 가지가 있으니 아래 내용을 참고하여 원하는 스타일로 사용하시면 됩니다. #2. 실행하는 방법 방법 1. 화면을 오른쪽으로 계속 슬라이드 하여 '앱 보관함'으로 이동합니다. '확대기'를 검색하여 실행 또는 확대기 아이콘을 길게 터치하여 '홈 화면에 추가' 할 수 있습니다. 방법 2. '설정 > 제어 센터'로 이동하여 아래쪽에 있는 확대..